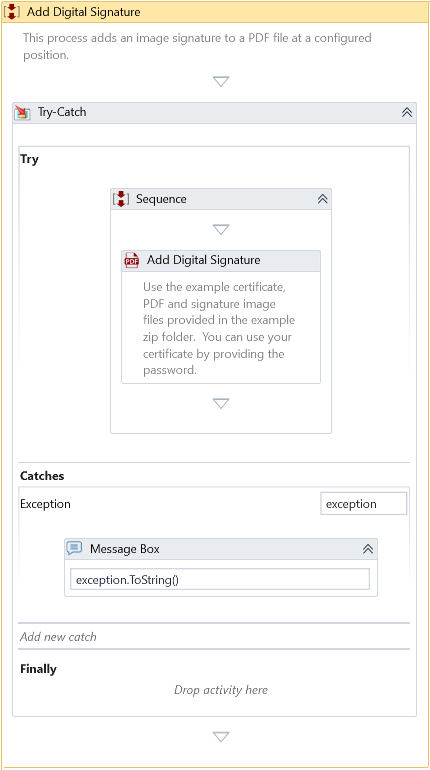Add Digital Signature
Description
Use this Activity to add a digital signature to a PDF file.
Properties
Document
-
PDF File Password - The password of the PDF file, if necessary.
-
PDF File Path – Specify the PDF file path you want to sign digitally.
Misc
- DisplayName – Add a display name to your Activity.
- Private – By default, Activity will log the values of your properties inside your workflow. If private is selected, then it stops logging.
Optional
- Continue On Error – Specifies if the automation should continue even when the Activity throws an error. This field only supports Boolean values (True, False). The default value is False.
It does not catch an error if this Activity is present inside the Try-Catch block and the value of this property is True.
Signature Position
-
Anchor Text – Specify the anchor text used to identify the relative position for adding the signature.
-
Increment X – Specify the X coordinates to increase from the Anchor Text.
-
Increment Y – Specify the Y coordinates to increase from the Anchor Text.
-
Signature Width – Specify the Width of the signature box. The default value is 100.
-
Signature Height – Specify the Height of the signature box. The default value is 50.
Signature Info
-
Certificate File Path – Specify the path of the certificate file you want to use in signing.
-
Certificate Password – Specify the Password of the certificate file, if necessary.
-
Signature Image File Path - Specify the path to the signature image file to be inserted at the Signature position.
-
Signer Contact – Enter the contact info of the signer.
-
Signer Name – Enter the name of the signer.
-
Signer Reason – Specify the reason for signing.
Example
Download Example (C#)