Introduction
IntelliBuddies Control Room is a web application that enables you to manage, monitor, and control your automation processes and resources. It is a central location and connectivity junction for integrating your automation with humans and other third-party software.
Control Room Login page
- Open your web browser and navigate to the Control Room URL for the web application.
- Once the page loads, the Login Page will appear, providing fields for entering
Tenant Name,User Name,andPassword.
Using your system credentials, you can use the Windows button to sign in to the Control Room using Single Sign-On (SSO). This is allowed if the Control Room is configured to authenticate users using Microsoft Active Directory.
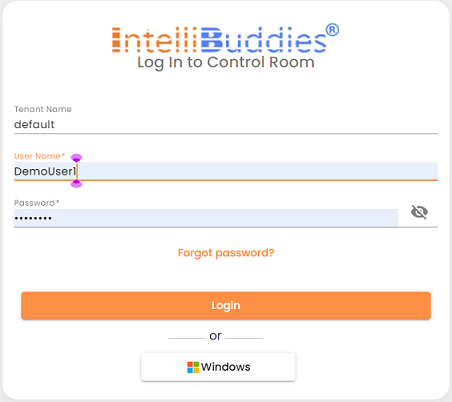
Enter Tenant Information
In the Tenant Name field, enter the name of the tenant to which you wish to log in.
It sets the tenant name to default by default. Enter the corresponding tenant name if you are part of a specific tenant group or organization.
- This tenant name helps identify which instance or organization you are trying to authenticate against.
Logging in with Basic Authentication (Manual Login)
Users can log in using Basic Authentication regardless of the following scenarios:
-
LDAP is configured but disabled.
-
LDAP is configured and enabled.
-
Configure LDAP with Microsoft Active Directory and enable SSO. In any of these cases, you can use basic authentication by providing your username and password and clicking the Login button.
-
User Name: Provide the username to log into the Control Room.
-
password: Provide the password for the above username to log into the Control Room.
-
Click on the Login button to proceed.
Log In Using LDAP (Manual Login)
If you are using LDAP authentication, follow these steps:
- Enter your
User Namein the designated field. It should be the username associated with your organization's LDAP server (e.g., Microsoft Active Directory or another LDAP provider). - Enter your
Passwordin the password field. - Click on the Login button to proceed.
This manual login method works with Microsoft Active Directory and other types of LDAP servers configured in the system.
Single Sign-On (SSO) with Microsoft Active Directory
If you configure Microsoft Active Directory with SSO enabled, you can log in using your current Windows session credentials without manually entering your username and password.
- To log in through SSO, click the Windows button on the login page.
- It will authenticate you using your current Windows login credentials (without needing to re-enter them), provided that:
- LDAP has been configured with
Single Sign-On (SSO)enabled in your environment. - Your organization uses Microsoft Active Directory with LDAP support.
- LDAP has been configured with
SSO with your current Windows login will work if your administrator configures and enables the LDAP settings with the Single Sign-On option, available for Microsoft Active Directory.
Successful Login
Once you successfully log in (either manually via LDAP credentials or using SSO), you will be redirected to the application's dashboard or home page based on your access level and permissions within the system.
Control Room Functions
Administration
- Administer your automation users
- Administer your automation groups
- Administer your automation roles
- Control your client tools licenses
- Activate/Deactivate your Control Room features
- View and monitor all the email communications of Control Room
- Configure your automation settings
- Administer your automation users' Delegations
- Audit your Control Room activities
- Administer deleted Control Room entities
- Export Selected Control Room packages
- Import the exported packages
- Monitoring Integration Gateway Credits
- View the Control Room Server Logs
- Administer deleted Control Room entities
Manage Automation
- Provision your automation processes
- RPA Process
- BPA Process
- Define your automation trigger criteria
- Facilitate load sharing across buddies
- Execute your automations
Define your RPA Environment
Monitor your Automation Jobs or Instances
Manage Assets
Control Room will provide a complete picture of your organization's automation.