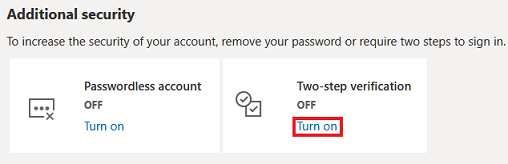Microsoft Outlook Setup
Microsoft recommends users enable two-step verification for their account, and Microsoft will provide App Password to be used to access the mailbox from third-party applications.
Use the app passcode in the following Email activities to input the secure password for the password field:
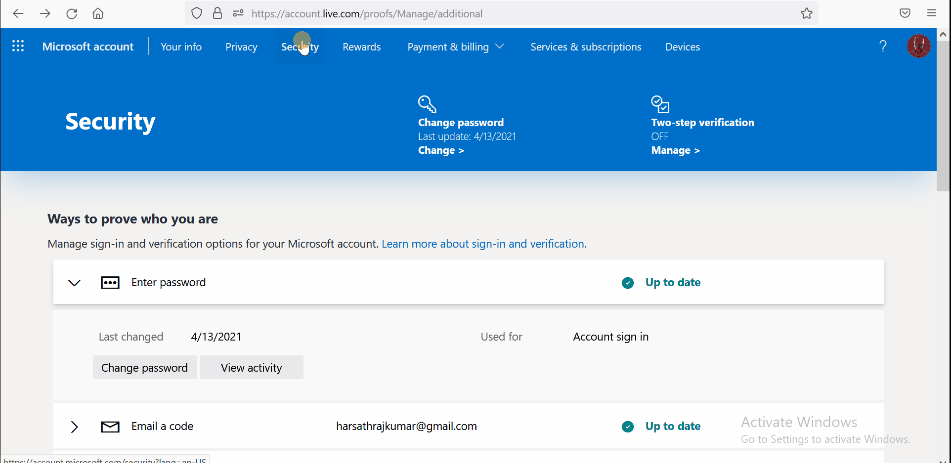
Generating App Password
Generating App Password is a two-step process as stated below:
Turn on 2-Step Verification
To turn ON two-step verification for your Microsoft account, follow the steps given below:
-
Open and login to Microsoft Account.
-
In the top navigation pane, click on the Security.
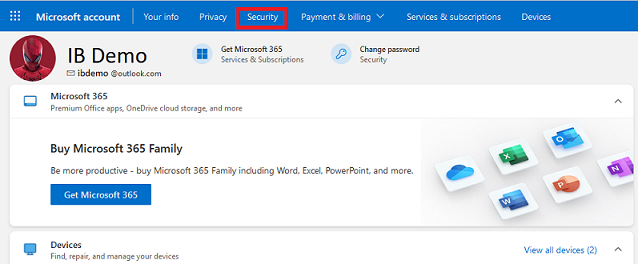
- Click on Advanced security options.
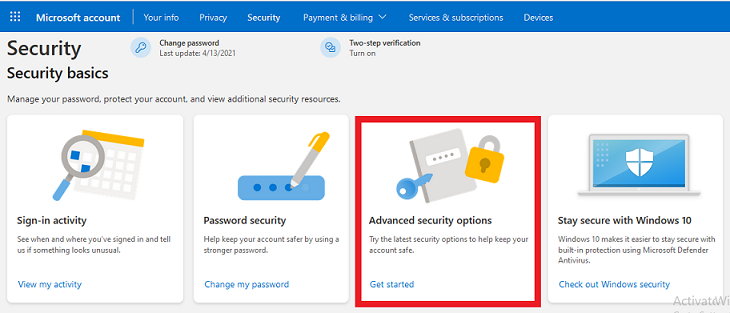
- Scroll down to Additional security and turn on two-step verification
OR
- At the top of the Advanced security options page, click on Manage in two-step verification.
Generate 16-digit App Password
-
After turning on two-step verification, Microsoft provides the App password below the two-step verification.
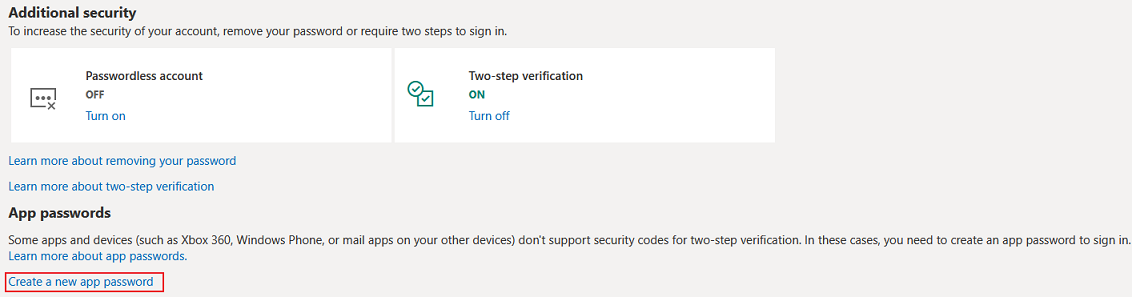
-
In the App Password, click on create a new app password.
-
A 16-digit App Password will be generated and shown on the page.
-
Copy the 16-digit passcode and use this in Activity to provide a secure password.