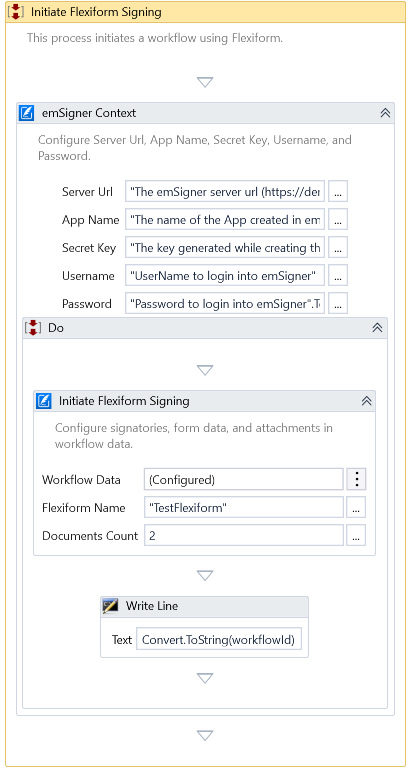Initiate Flexiform Signing
Description
Use this activity to initiate a workflow by adding signatory details to an existing Flexiform.
Design Time Configuration
To get started, specify the signatory participants, fill in the Flexiform data, and specify all other supporting documents that do not need signatures. Here initiate a Flexiform workflow inside emSigner by configuring the workflow data through UI Configuration
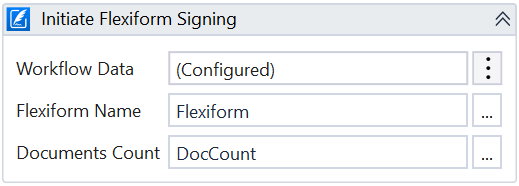
Properties
Input
- Flexiform Name - Specify the Flexiform name.
- Documents Count - Specify the count of documents to be signed.
Misc
- DisplayName - Add a display name to your activity.
- Private - By default, activity will log the values of your properties inside your workflow. If private is selected, then it stops logging.
Optional
- Continue On Error - It Specifies whether the Automation should continue even when the activity throws an error. If True, the activity continues without throwing any exceptions. If False, the activity throws an exception. The default value is False.
Catches no error if this activity is present inside the Try-Catch block and the value of this property is True.
Output
- Workflow Id - The workflow instance Id of the initiated workflow.
Configuring through UI
- Click on the vertical ellipsis available at the Workflow Data property. A popup with options 'Clear' and 'Configure' will be shown.
- Click 'Configure', and the Workflow Data dialog will pop up.
The dialog has three tabs and provides descriptions below.
Signatories
You can configure the participants involved in the workflow. For each participant, specify the following information.
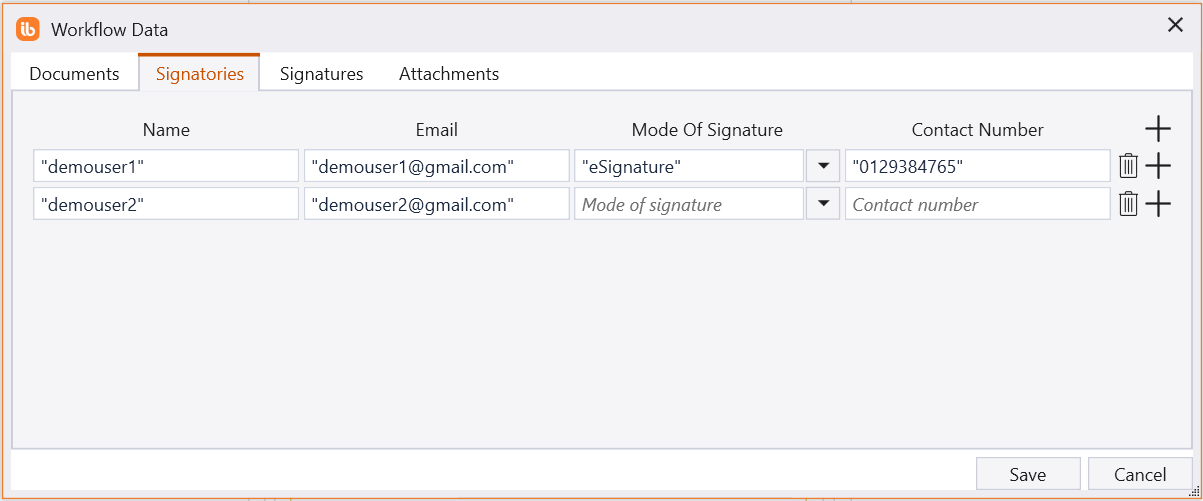
- Name - The name of the participant.
- Email - The email id of the participant.
- Mode Of Signature - The mode of signature the participant has to sign with. It is an optional property.
- Contact Number - The contact number of the participant. It is an optional property.
Form Data
You can configure the Flexiform data to fill in.
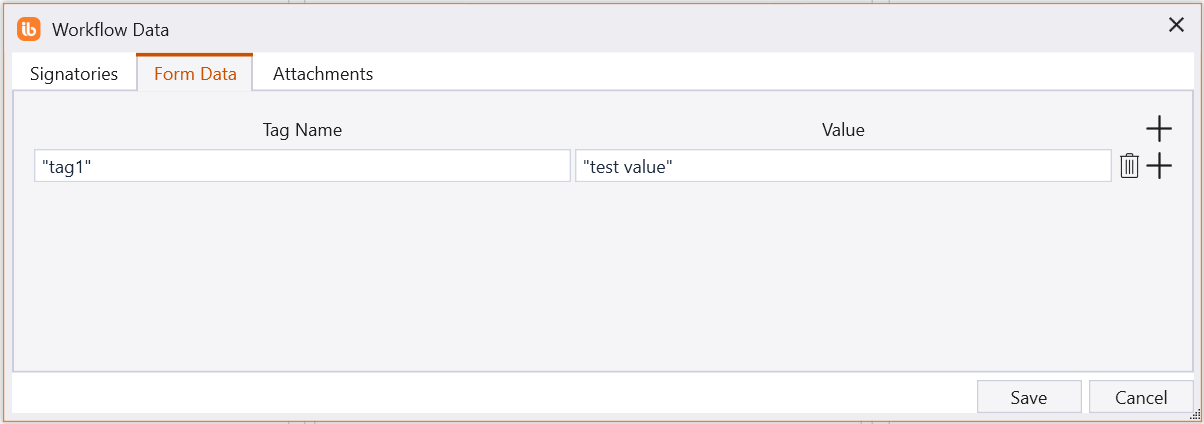
-
Tag Name - The tag name provided for the field while creating Flexiform.
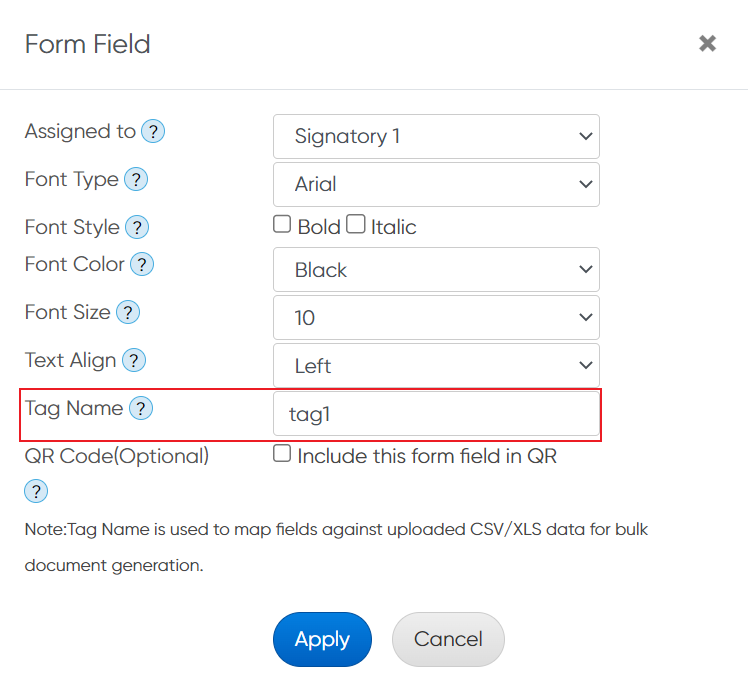
-
Value - Specify the value to fill into the field.
Attachments
You can specify all other supporting documents that do not need signatures here. For each supporting document, specify the following information.

- File Path - The file that needs to be uploaded.
- Description - The description of the attachment.
Example
Download Example