Standard Task
Description
This activity creates a task for specified participants and waits for them to complete it using the associated eForm.
Design Time Configuration
Display Text
Specify the name of the activity that shows in your process.
Title
Enter an optional title to use as the task name. You can also provide an expression in this field to generate the task name according to your requirements. Click on the vertical ellipse to choose the following options.
| Options | Description |
|---|---|
| Default | When you select this option, specify the default name directly. |
| Javascript | You can specify the name using the javascript expression. |
| Liquid | You can specify a name using a liquid expression. |
Form
Choose the form to display for the Task associated with this activity. Click on the vertical ellipse to choose the following options.
| Options | Description |
|---|---|
| Default | When you select this option, a dropdown will display all forms available in this process. You can choose a form directly from the dropdown. |
| Javascript | You can choose to use Javascript expression. |
| Liquid | You can choose to use a liquid expression. |
Time to Complete
When creating a task, you must indicate a completion time. If the completion time exceeds the specified time, the Task becomes overdue, highlighting the status overdue in the respective user's My Tasks tab. Click on the vertical ellipse to choose the following options.
| Options | Description |
|---|---|
| Default | When you select this option, specify the completion time directly. |
| Javascript | You can specify time using javascript expression. |
| Liquid | You can specify time using a liquid expression. |
Time to Complete Unit
Specifies the maximum time allowed to complete the associated Task before it is overdue. The time unit can be week, day, hour, minute, or second.
Priority
Specify the priority of the created Task. It can be Low, Normal, or High.
Auto Complete
Enable the Auto Complete option, a boolean property, if you wish to have the task completed automatically during its first execution. Leave it unchecked for manual task completion. By default, this option is disabled.
This feature is handy in scenarios where specific tasks can be auto-approved based on predefined conditions. For example, in an approval process, if the amount to be approved is less than 2K, the system can automatically complete the task, streamlining the workflow. However, manual approval is required if the amount exceeds 2K, ensuring compliance and control.
By enabling Auto Complete, you can optimize workflows by reducing unnecessary manual interventions while maintaining oversight for critical decisions.
Participant
This activity accepts a single participant, either a single user or a single group. If you select a group, you will get additional settings listed below.
- Max Participants –When assigning a group to participate in the created Task, you can specify the required number of group members to complete it. By default value is set to 1.
- All Participants – If you want all group members to complete this activity, turn on this setting. It ignores the Max Participants setting.
- Reuse participants on subsequent executions of this activity—Specify whether the same participants should execute the Task each time the activity is repeated within the same process instance.
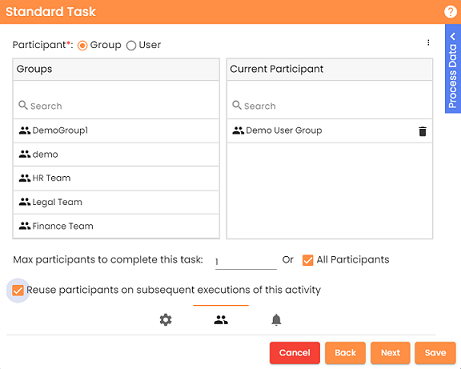
Email Notifications
You can utilize Email Templates and configure email notifications for the following task status.
- Initiation – Specify the task initiation via Email notification.
- Reminder – Specify the task reminder Email Notification to send as a reminder of the Task. It will send reminder notifications daily until the Task gets into Overdue status.
- Reassignment – Specify the task reassignment via Email notification. It sends this email regarding the reassignment of a task.
- Completion – Specify the Task completion via Email notification. It sends this email notification when the Task is complete.
- Overdue – Specify the Task overdue via Email Notification. It sends this email on Task overdue.