Operations
Editing job parameters
A process could take input arguments for execution. These input arguments need to be supplied by the user or the triggers that initiated a job. Here is how you can fill these arguments for our Buddy to execute the corresponding Process.
- Right-click on the Process from the Data Panel.
- Click on Edit Parameters option from context menu.
- The parameters dialog will pop up and list all the input arguments corresponding to the selected Process.
- Click the Action column to edit the corresponding parameter value.
note
- By default, all parameters will adopt the values established within the Process. The values can be modified by selecting the Action button.
- Should the parameters encompass a DateTime argument, the format is configured to align with the Control Room Regional Settings in the Enterprise Editionand adheres to the ISO format in the Professional Edition.
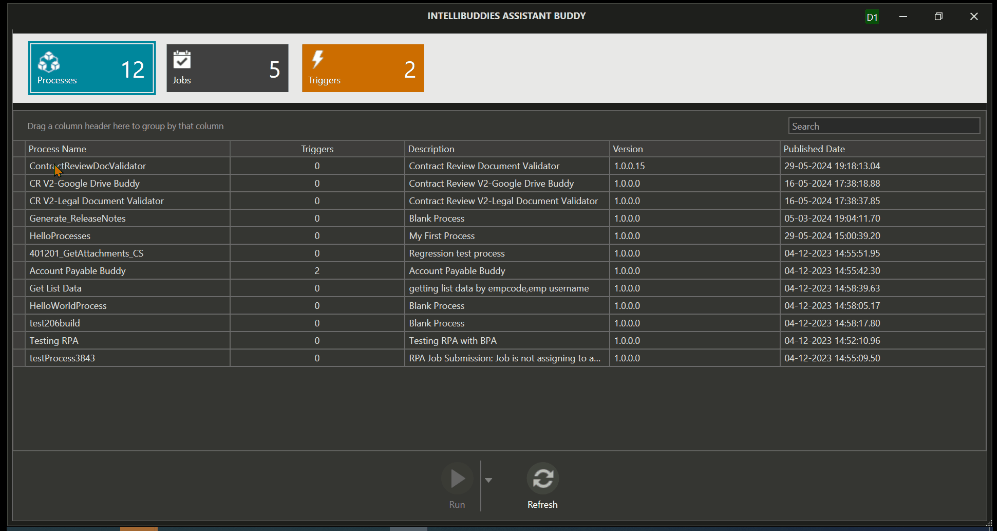
Executing a job
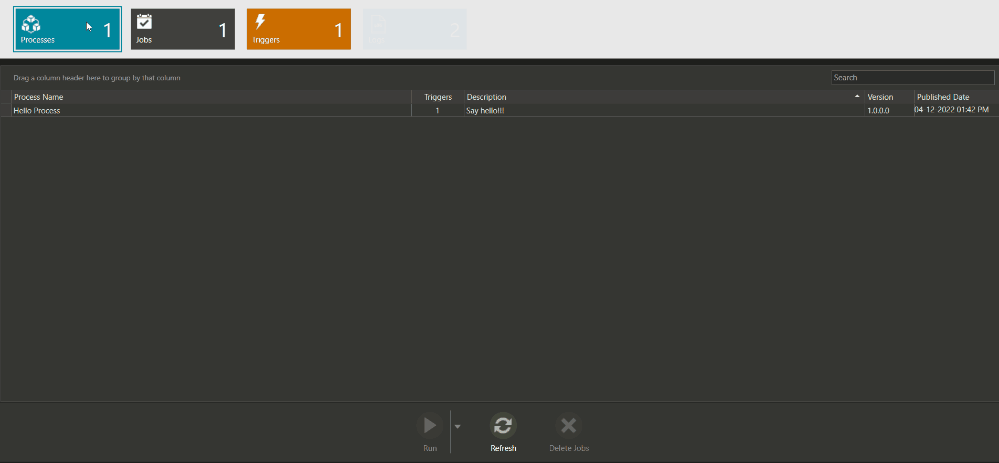
- select Processes entity
- select the Process to be executed from the Data Panel
- Click on Run from Action Panel
- A job will be created and pushed into the Jobs queue. Assistant Buddy will pick up the job from the queue and execute it by spanning a new Bot Worker Process
tip
If you want to execute a job by supplying input parameter values, follow the steps provided as part of Edit & Run
Executing a job by editing job parameters
- Select the Process to be executed from the Data Panel.
- Click on ▼ beside Run from Action Panel.
- Click on Edit Parameters & Run in the pop-up.
- The parameters dialog will pop up and list all the input arguments corresponding to the selected Process.
- Click the Action column to edit the corresponding parameter value.
- Click on Save & Continue to save the changes for future executions. Click Continue to execute the job with the new parameter values supplied.
- A job will be created and pushed into the Jobs queue. Assistant Buddy will pick up the job from the queue and execute it by spanning a new Bot Worker Process
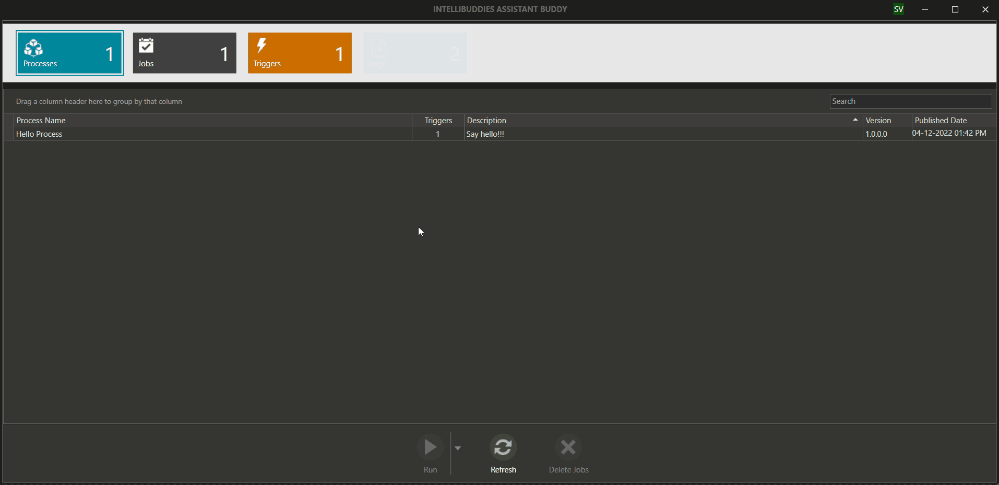
Viewing job logs
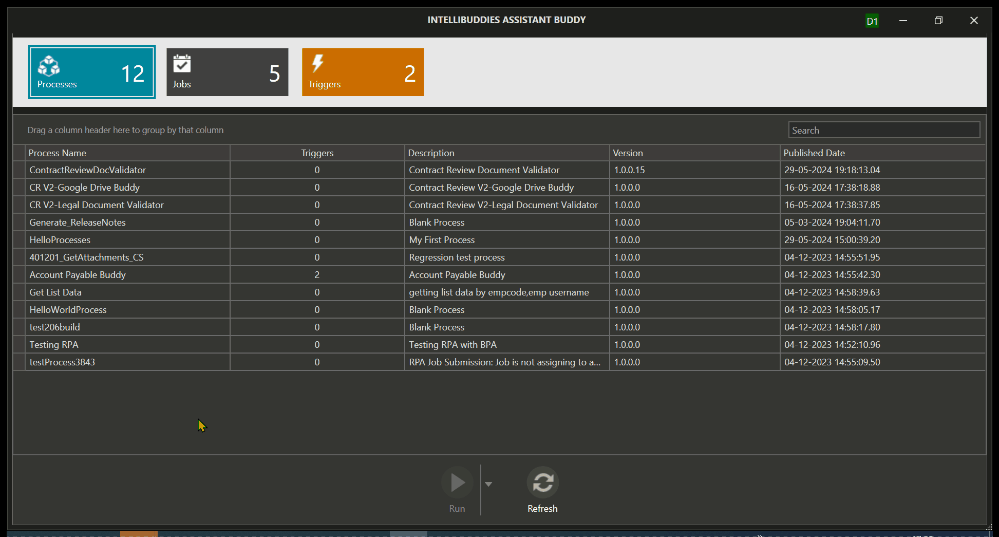
- select Jobs entity
- Double-click on the job to view its corresponding log
Creating File System Trigger
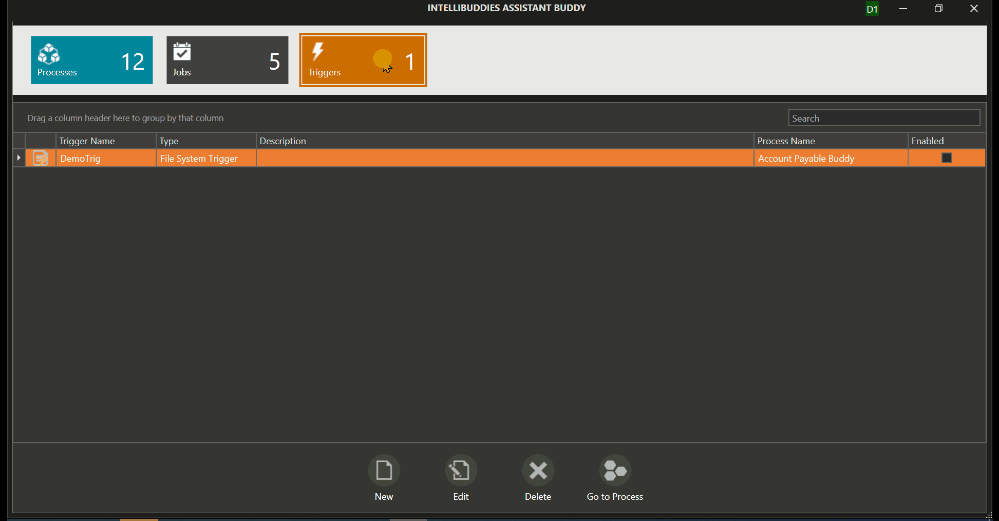
- select Triggers entity
- click on New button from the Action Panel
- select File System Trigger in the New Trigger dialog and click on Create
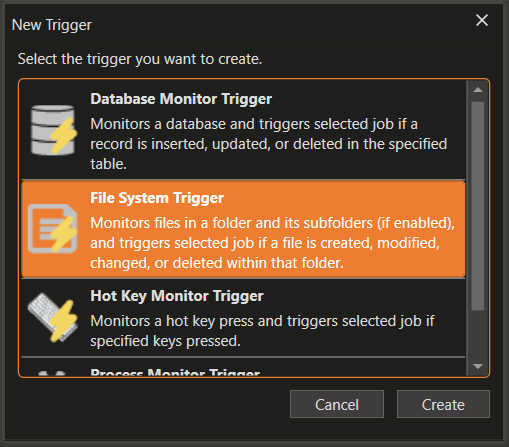
- configure Trigger
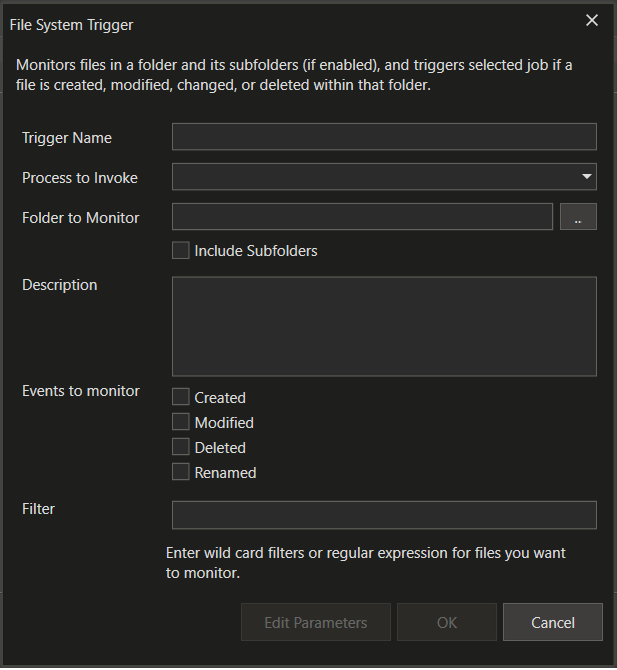
| Field | Description |
|---|---|
| Process to Invoke | Select the Process to be associated with this Trigger |
| Folder to Monitor | Select the file system folder to monitor for this Trigger |
| Include Subfolders | Check this if you want to monitor the events inside sub-folders of the monitored folder selected in the previous field |
| Description | Provide a brief description of this Trigger for your future reference |
| Events to Monitor | Check the events to monitor. You have the following options: |
| Filter | You can specify the wildcard filter based on certain file types only if you want to trigger it. For example, specifying *.pdf here would trigger only when a PDF file is either Created/Modified/Deleted/Renamed under monitored folder(s). |
| Edit Parameters | Specify the input parameters to submit for the selected Process by clicking the Edit Parameters button. |
Creating a Database Trigger
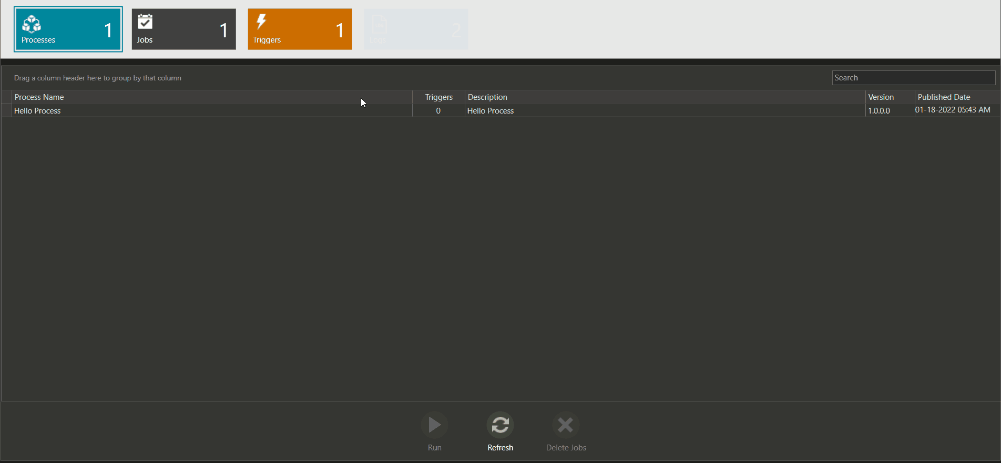
Note: Database triggers are currently supported only for SQL Server
- select Triggers entity
- click on New button from the Action Panel
- select Database Trigger in the New Trigger dialog and click on Create
| Field | Description |
|---|---|
| Process to Invoke | Select the Process to be associated with this Trigger |
| Description | Provide a brief description of this Trigger for your future reference |
| Server Name | The triggering SQL Server name |
| Authentication | Select the authentication type to be used to connect the SQL Server |
| Username | Type in the username to be used to login into SQL Server |
| Password | Type in the Password to login into SQL Server |
| Database Name | Specify the name of the database to monitor the events |
| Table | Specify the name of the table to watch the events |
| Columns | Specify the columns to monitor the events |
| Filters | Optionally, you can only provide a filter to initiate a trigger on restricted data. You can specify the filter condition in SQL format. |
| Events to Monitor | Check the events that need monitoring. You have the following options:
|
| Edit Parameters | Specify the input parameters to submit for the selected Process by clicking the Edit Parameters button. |
Creating a Process Trigger
- select Triggers entity
- click on New button from the Action Panel
- select Process Trigger in the New Trigger dialog and click on Create
| Field | Description |
|---|---|
| Process to Invoke | Select the Process to be associated with this Trigger |
| Description | Provide a brief description of this Trigger for your future reference |
| Process To Monitor | The Process to be monitored for a specified event(s) |
| Scope | The Scope of the Process to monitor. |
| Events to Monitor | Check the events that need monitoring. You have the following options:
|
| Edit Parameters | Specify the input parameters to submit for the selected Process by clicking the Edit Parameters button. |
Creating a Hot Key Trigger
- select Triggers entity
- click on New button from the Action Panel
- select Hot Key Trigger in the New Trigger dialog and click on Create
| Field | Description |
|---|---|
| Process to Invoke | Select the Process to be associated with this Trigger |
| Description | Provide a brief description of this Trigger for your future reference |
| Key | The Key to monitor |
| KeyModifers | Adds a selected key modifier for monitoring. The following options are available: Alt, Ctrl, Shift, Win |
| Edit Parameters | Specify the input parameters to submit for the selected Process by clicking the Edit Parameters button. |
Editing Job Parameters in Triggers
Specific trigger event uses input arguments to initiate a process. Map these arguments as part of the trigger definition by clicking on Edit Parameters.
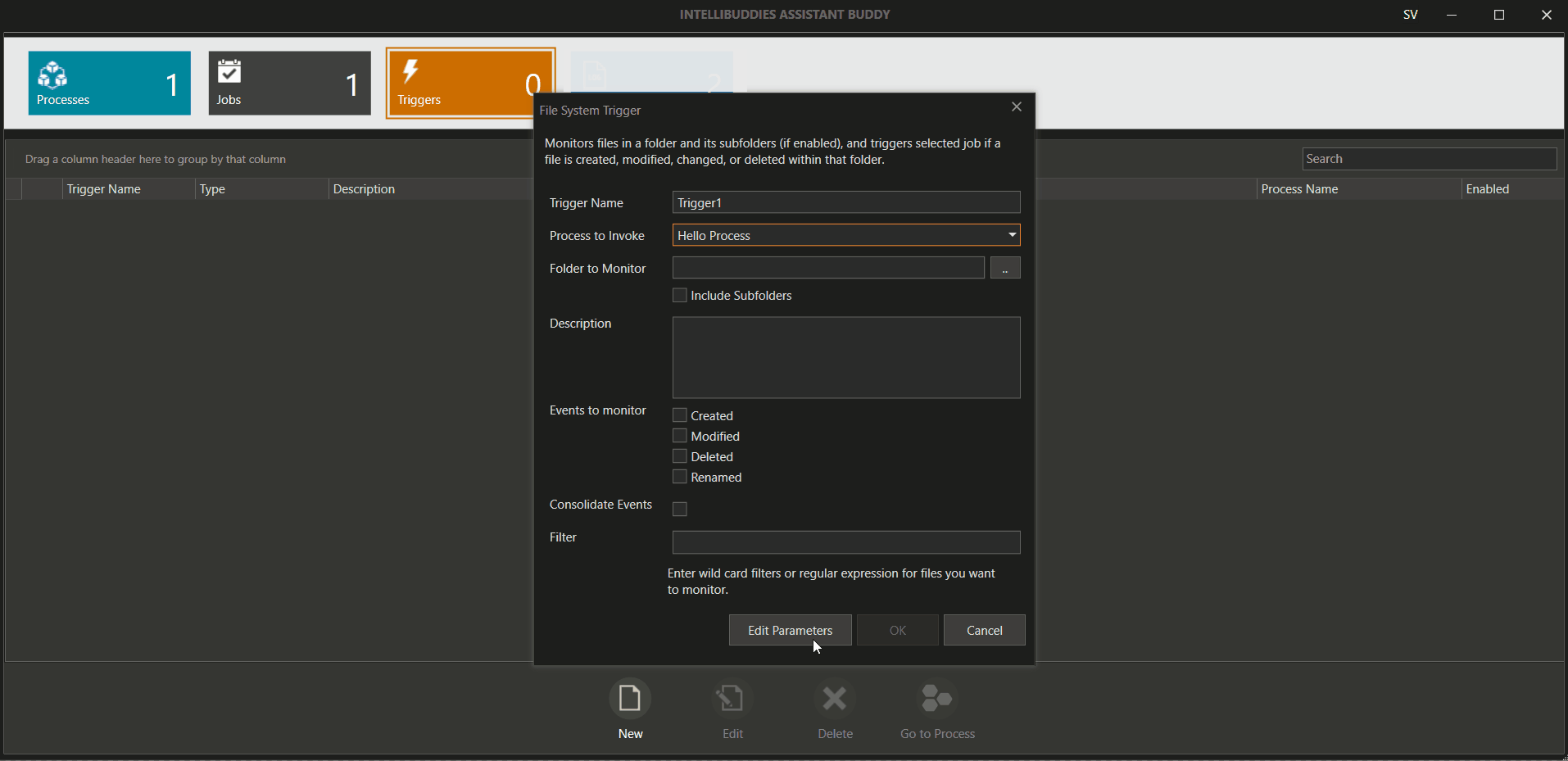
For more information about pre-defined trigger arguments, refer to: Binding File System Parameters
Modifying Trigger
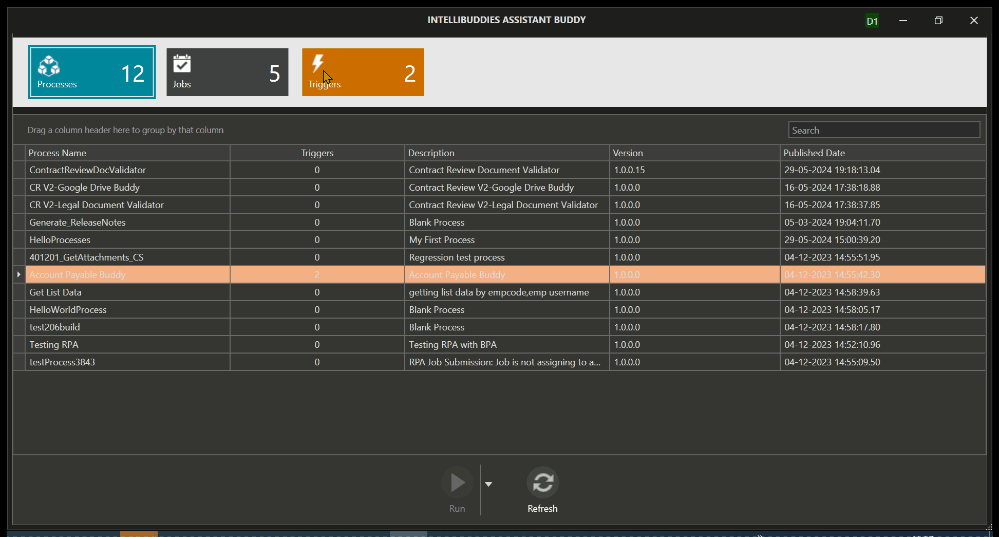
- select the Trigger to be modified from the triggers list
- Click on the Edit button
- modify the Trigger and then click on Update
Deleting a Trigger
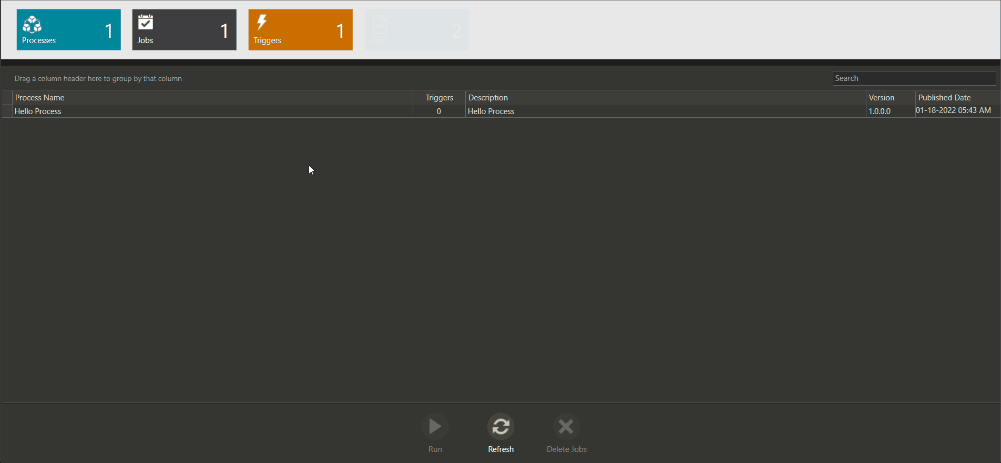
- select the Trigger to be deleted from the triggers list
- Click on Delete button