Email Attachment Download
Let us automate connecting to the email server, search for a particular email, open the email and download the attachment.
Here are the high-level tasks involved in completing this hands-on tutorial:
-
Gmail Portal XPath Mappings
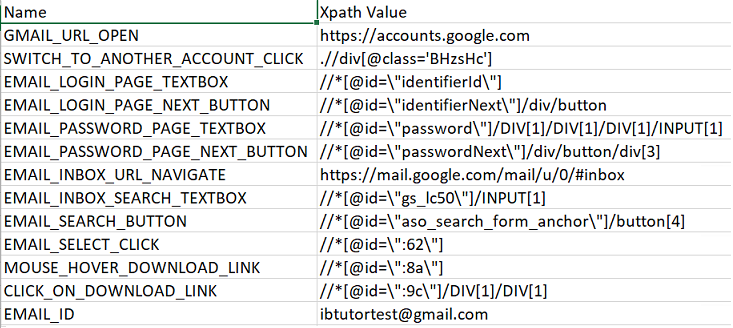
-
Following three snippets are created.
- Get_XPathMap_Dic.xaml - We are going to read the config CSV and add it to the XPath dictionary with XPath as value and string constant as Key read from the config file.
- WebPage_Gmail_Login.xaml - Contains set of Web Automation activities to login into gmail portal.
- Download_Email_Attachment.xaml - Contains a set of Web Automation activities to open the email and click on download attachment.
Come, let's create this process in Process Designer:
Step#1
Launch and create a new process in Process Designer
-
Launch Process Designer from the Windows Start menu located under IntelliBuddies Enterprise
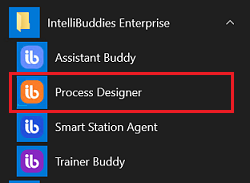
Step#2
Create New Process
-
Click on New Process and fill in the new process details
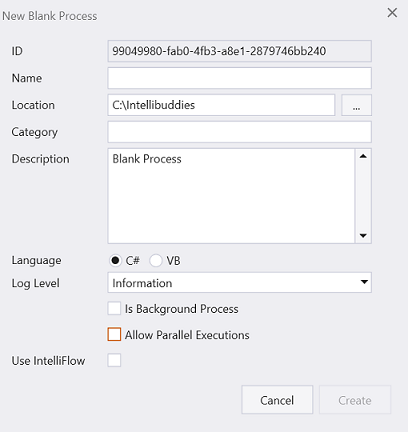
Step#3
-
Add variables to hold the input and output details.
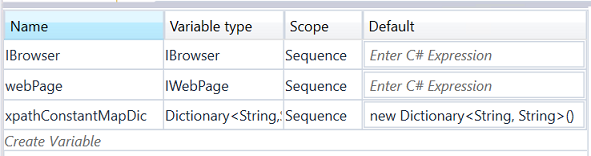
Step#4
-
Create a simple sequence to read CSV and add the extracted data into XPath dictionary.
-
CSV and DataTable activities are used in Get_XPathMap_Dic.xaml to create dictionary.
-
Export this sequence as Snippet.
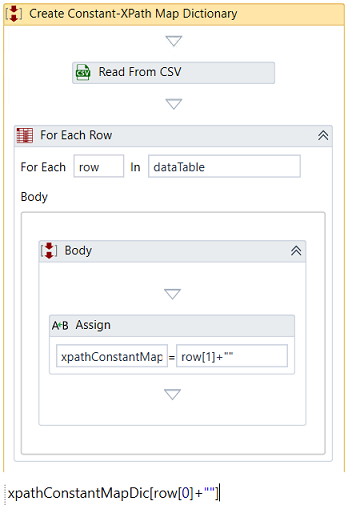
-
Drag and drop this Snippet in the main workflow, which adds invoke workflow activity, pointing to the above snippet workflow.
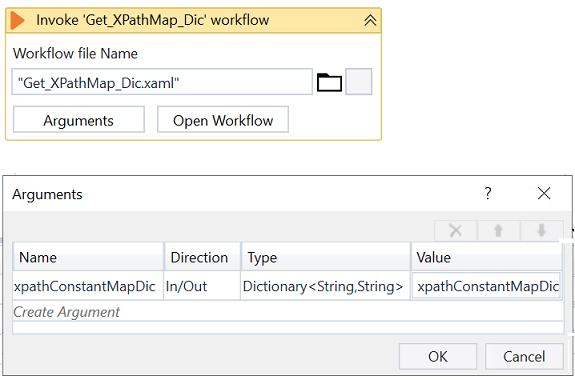
-
XPath config file
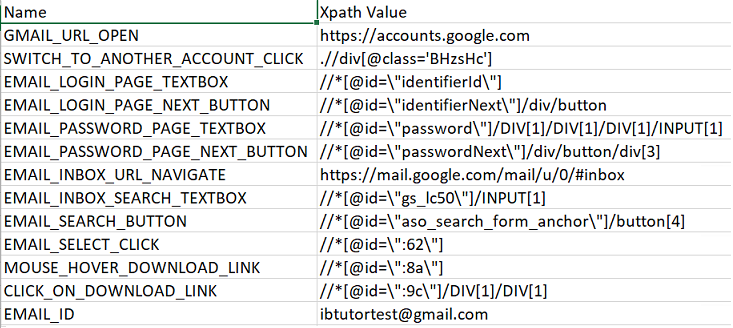
Step#5
Login Email
- Create a sequence and add the following activities to log in to Gmail. Export this sequence as Snippet.
-
Click Element activities are used to automate email login
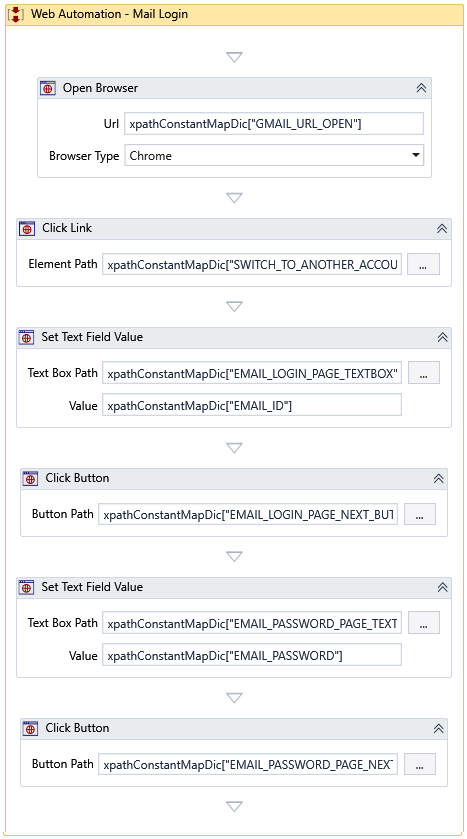
Step#6
-
Drag and drop invoke workflow activity, pointing to WebPage_Gmail_Login snippet in main workflow which login to provided Gmail account.
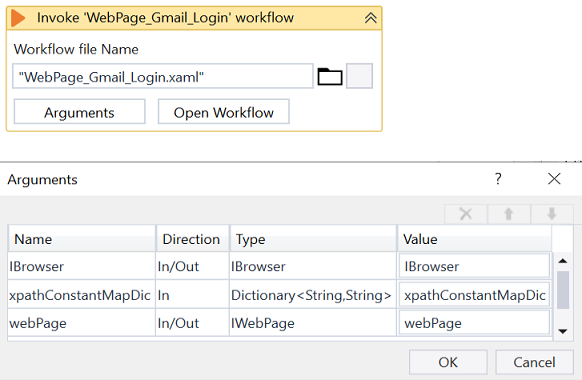
Step#7
-
Create a sequence and add activities to search, open the email and click on download link.
-
Click Element activities are used to automate open the download link.
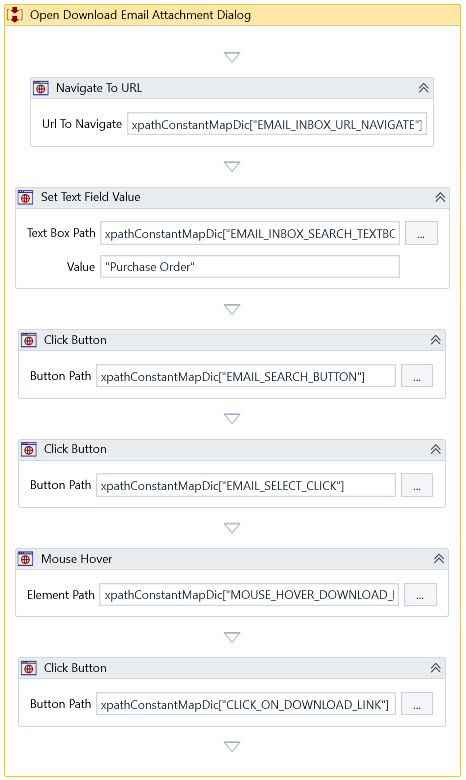
-
Export this sequence as Snippet.
-
Drag and drop this Snippet in the main workflow, which adds invoke workflow activity, pointing to the above workflow.
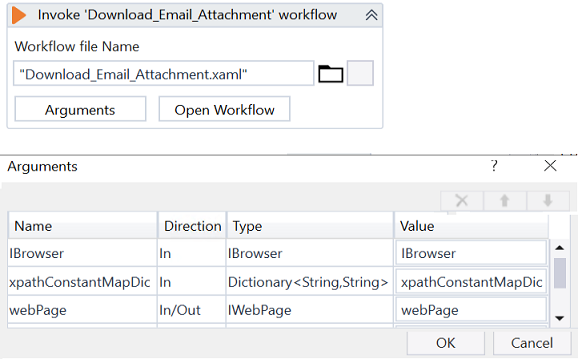
Step#8
-
Save As dialog appears on execution of previous step.
-
Add Desktop VDI Automation Click Image to click on Save button of Save As dialog.
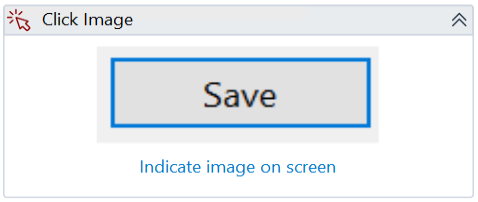
Step#9
Save the process
-
From the Design tab ribbon, click on Save
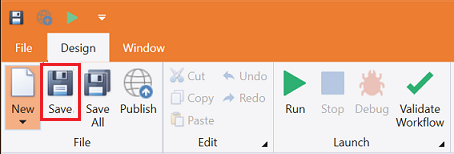
Step#10
Run the process
-
From the Design tab ribbon, click on Run
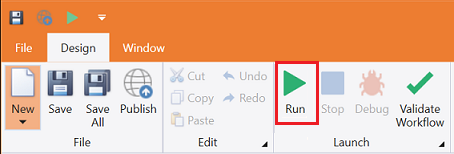
Step#11
Make sure the process executes successfully by logging into Gmail, searching for emails, opens and downloads an attachment from an email.
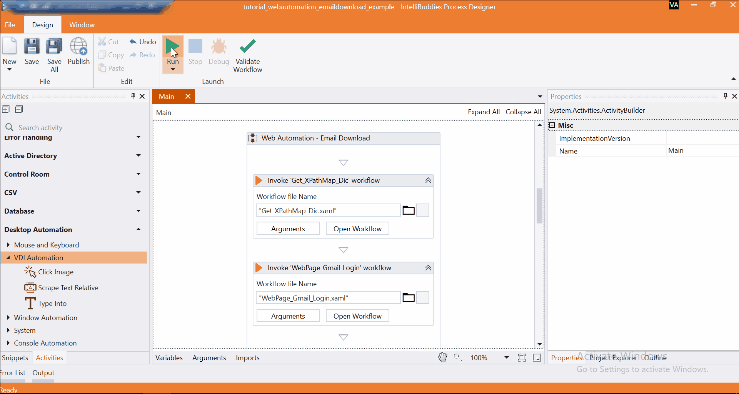
Download Example (C#)