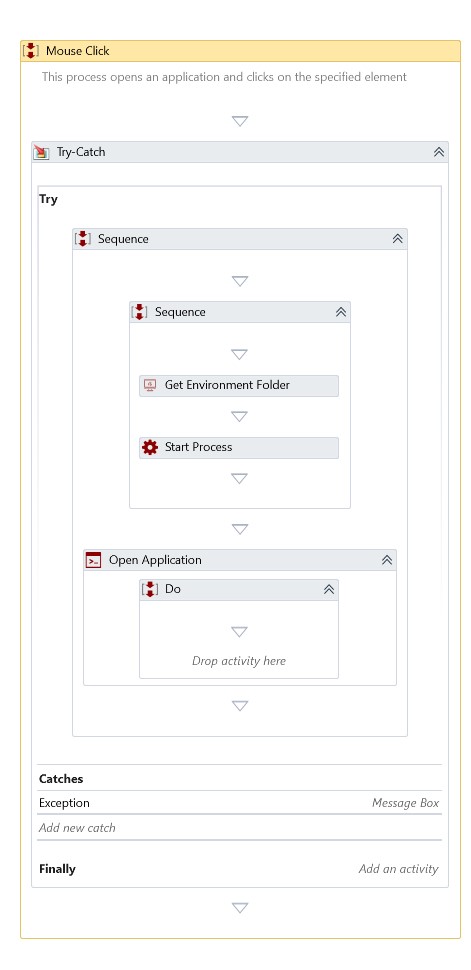Mouse Click
Description
Clicks on a specified UI element in the screen
This activity might require an active display and an unlocked user session to successfully simulate interactions with UI components. For more detailed information, please refer to the relevant section in the Desktop Automation Notes.
Properties
Input
-
Automation Mode – Defines the method used to automate UI elements through hardware drivers or the Send Windows Messages API. The default option is Drivers.
Mode Description Drivers Leverages hardware drivers to simulate interactions directly with UI components. Requires an active display and unlocked user session. Window Messages Utilizes the Send Windows Messages API for automation, eliminating the need for an active display or unlocked session.
Note: This mode is compatible only with certain types of applications that support window message-based automation and may not work with others, such as WPF applications.Simulate Utilizes the Windows Automation Library to simulate direct interactions with UI components. It does not require an active display or an unlocked user session.
For a detailed comparison of automation mode compatibility across UI frameworks and screen availability, see Automation Mode Compatibility Matrix. -
Click Type—Specifies the mouse clicks to be stimulated. Select the type from the pre-defined set listed in the dropdown. By default, Left Click is selected.
-
Click Action Support in Simulate Automation Mode - The Simulate Automation Mode supports only Left-click, Double-click, and Right-click actions. However, Double Click and Right Click actions may not function reliably when there is no active desktop session.
The table below outlines the support for each click type under different screen availability conditions:
Click Type Simulate Automation Mode Description Screen Available Left Click Yes Fully supported when the screen is accessible. Right Click Yes Generally supported; works reliably with the active desktop session. Double Click Yes Supported under active session; may depend on timing and control responsiveness. Screen Unavailable Left Click Yes Supported for frameworks that allow input simulation without UI context. Right Click No Not supported when no screen session is present. Double Click No Not supported without an active desktop session due to input context limitations.
-
-
Delay After – Delay time, in milliseconds, after executing the activity. By default, it is set to 300 milliseconds.
-
Delay Before – Delay time, in milliseconds, before the activity begins execution. By default, it is set to 200 milliseconds.
-
Window Instance - Holds the window instance identified through Window Selector. You can also type in the window instance for automation.
-
Search Parameters – Holds the information of the UI element identified through Element Selector.
-
X Adjustment – Horizontal (X) adjustment relative to the element position
-
Y Adjustment – Vertical (Y) adjustment relative to the element position
Misc
-
DisplayName – The display name of the activity.
-
Private – If selected, the variables and argument values will no longer be logged at the Verbose level.
Optional
- Timeout – Specifies the maximum duration the activity will wait for a response to perform the requested operation. A timeout error occurs if no response is received within the specified time. The default timeout is 30 seconds.
- Continue On Error – It Specifies whether the automation should continue even when the activity throws an error. If True, the activity continues without throwing any exceptions. If False, the activity throws an exception. The default value is False.
If this activity is inside the Try-Catch block, and the value of this property is True, no error would be caught.
Example
Download Example