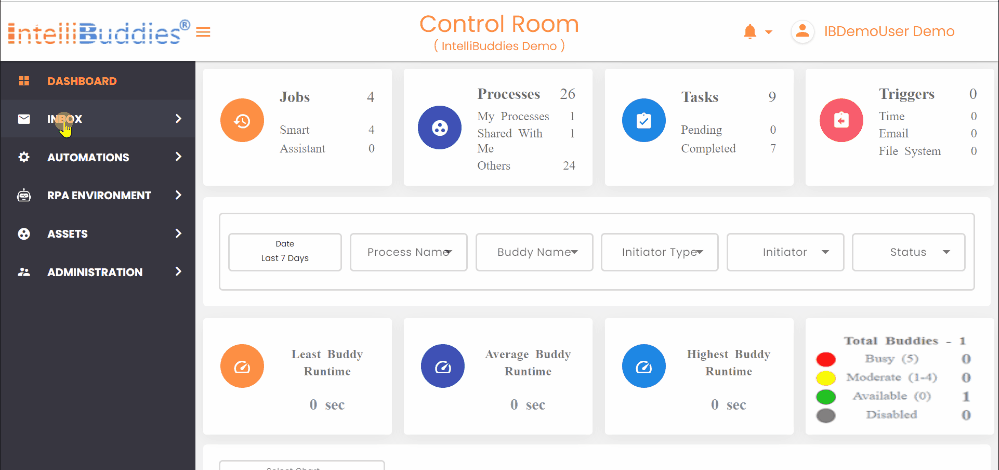Process Instances
Introduction
A process instance refers to the execution of a BPA process. The\ INBOX > Process Instances page contains all the process instances you initiated or participated in.
Process Instance Views
In the Process Instance page in the Control Room, you can select different views by choosing View from the Context Menu. You have the following viewing options.

| View | Description |
|---|---|
| My Process Instances | Shows all the Process Instances initiated by the user currently logged in. It is the default view. |
| All Process Instances | Shows a list of all the Process Instances initiated by all the users in Control Room. |
Initiating Process Instance
There are two methods for creating a process instance.
Manually initiating a process instance
To initiate a process instance, go to the Processes > BPA page in the Control Room.
- Choose the Process from the grid.
- Click on Context-Menu > Create a Request option
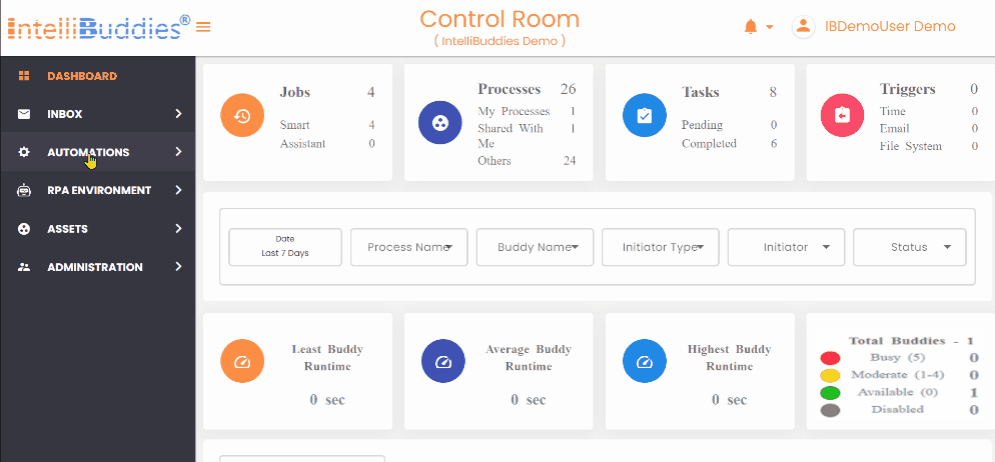
Initiating Process Instance through API
You can initiate a process instance from external applications using IntelliBuddies Client APIs.
Resuming a suspended Process Instance
The running process instance could suspend when it executes Suspend activity. It makes the process instance pause and go into a suspend state. To resume the suspended process instance, perform the following steps:
- Navigate to the INBOX > Process Instances page.
- Select the process instance to be resumed
- Right-click, and select Resume option
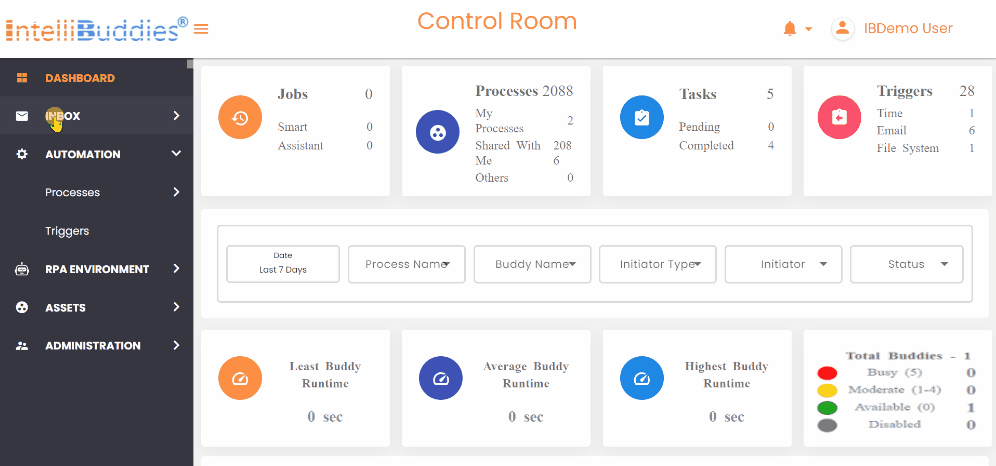
Canceling a Process Instance
To cancel the process instance which is currently running or suspended, perform the following steps:
- Navigate to the INBOX > Process Instances page.
- Select the process instance to cancel.
- Right-click and select the Cancel option To cancel process instances in bulk, select the process instances by checking the checkboxes in their rows and clicking the Cancel button in the toolbar.
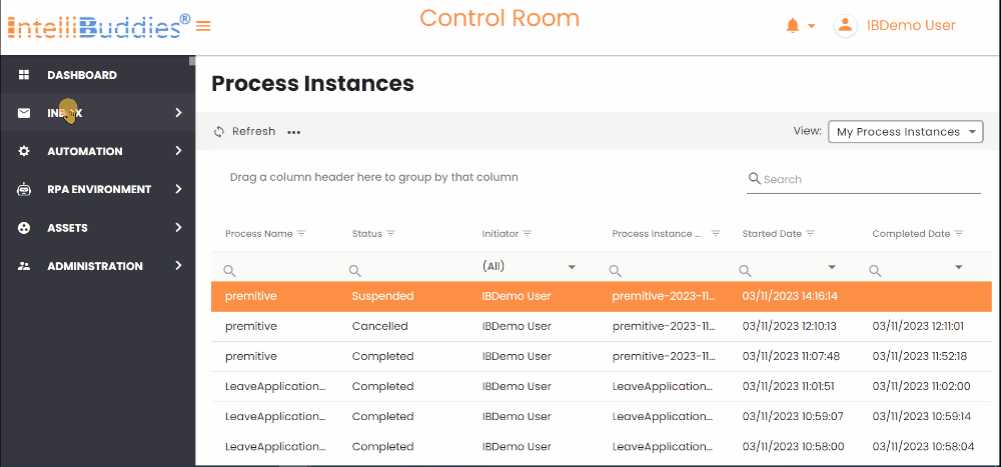
Changing flow of a Process Instance
If you want to move a process forward or backward to a specified activity, do the following steps:
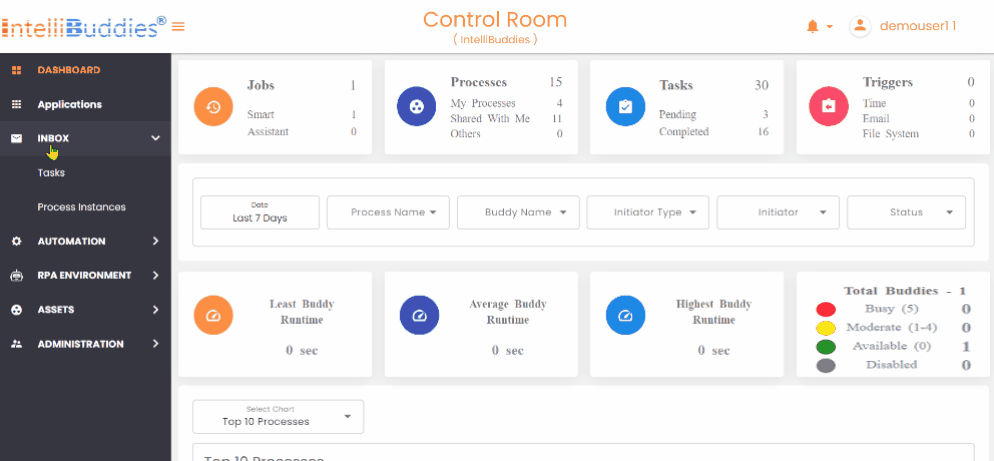
- Navigate to the INBOX > Process Instances page.
- Select and open the process instance you want to roll forward or back.
- Go to Process Monitor tab
- Now right-click on the target activity where you want to roll the Process forward or back and click Move To from the context menu.
- A user should have Initiate Process Instance permission to use this feature.
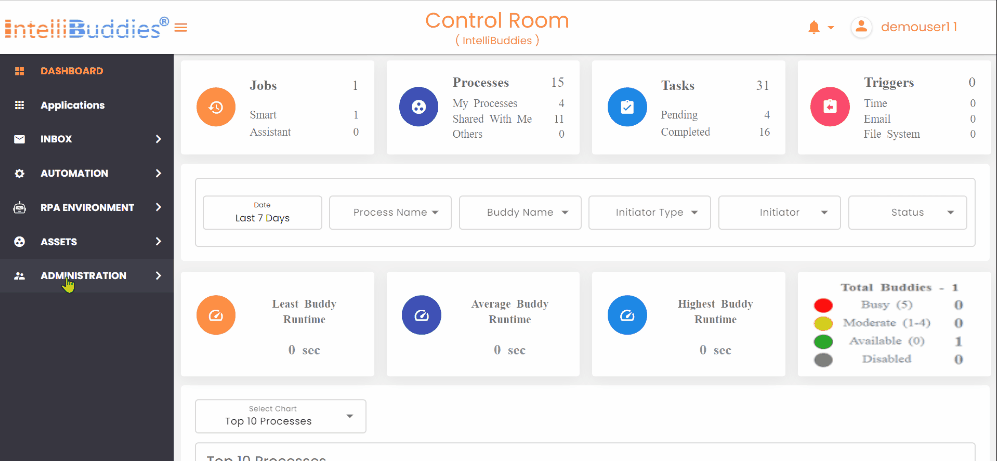
- This feature is unavailable in the Process Monitor embedded as part of an external application.
- If you roll back a process, any previously entered data in forms is retained but can be changed when you reopen the forms.
- Data loss may occur if you roll a process forward by skipping the activities involving human tasks or retrieving data from external systems.
- If a process contains multiple branches and if you roll back a process to an activity in the middle of one of the branches, the other branches may still need to be completed.
Auditing Process Instance
To access detailed information about a process instance, perform the following steps:
- Navigate to the INBOX > Process Instances page.
- Select the process instance to audit.
- Double-click or right-click and select View from the context menu to open any specific process instance.
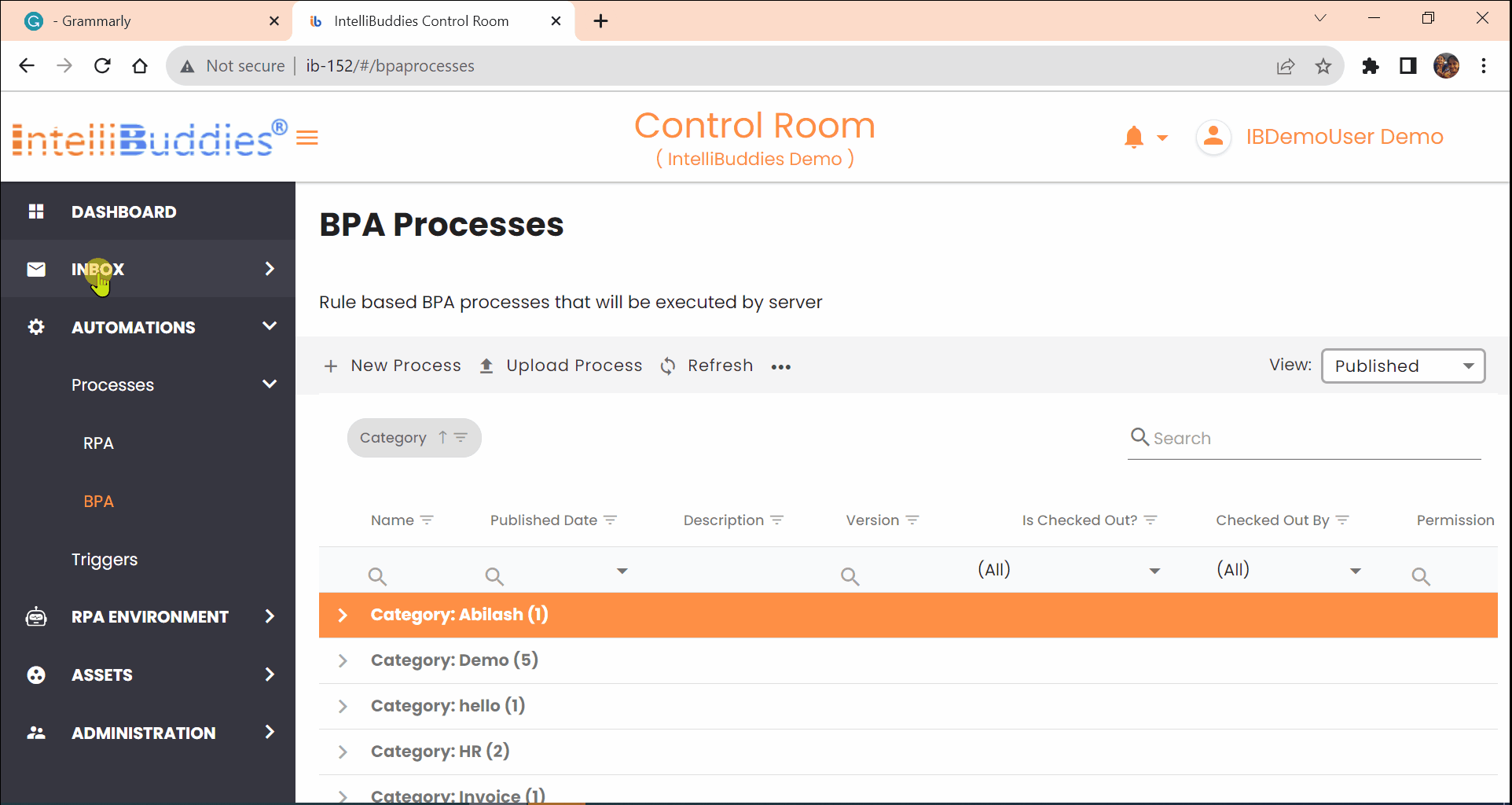
The process Instance page has the following tabs:
General Information
This tab contains essential details about the Process and its instance. You can easily view the start and end time of the process execution, as well as the duration it took to complete. This tab lists the following details.
| Information | Description |
|---|---|
| Process Name | Displays the title of the Process used by this instance. |
| Process Version | Displays the Process version used by this instance. |
| Started Date | Shows the commencement date and time of the process instance. |
| Completed Date | Displays the completion date and time of the process instance. |
| Execution Time | Displays the duration of the process instance. |
| Process Instance Name | Displays the name of the process instance. |
| Process Instance Id | Displays the unique identifier of the process instance. |
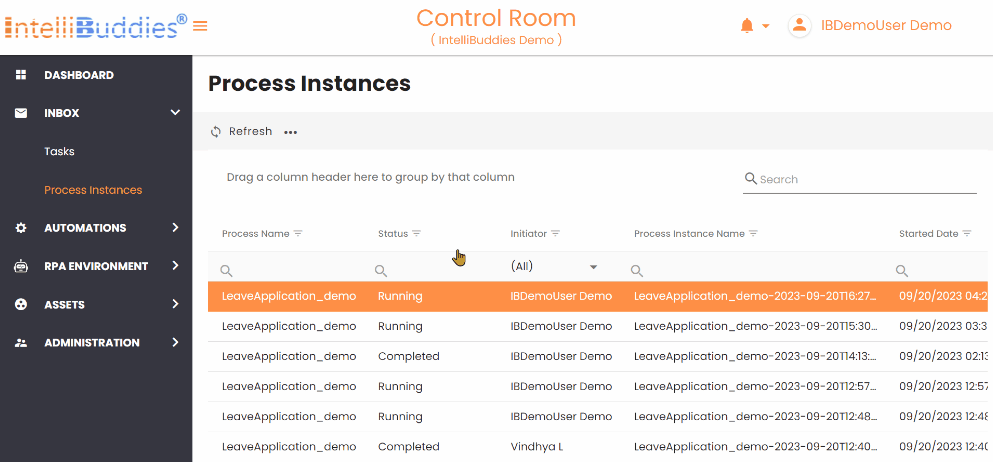
Process Monitor
This tab allows you to monitor the flow of process execution. It provides activity indicators indicating which activity is executing and whether any activity has resulted in an error. You can view additional information about a specific instance by double-clicking on an activity. It includes the start and completion time of the activity execution and the duration it took to complete. If the activity involved Human or Buddy Tasks, they will also be listed.
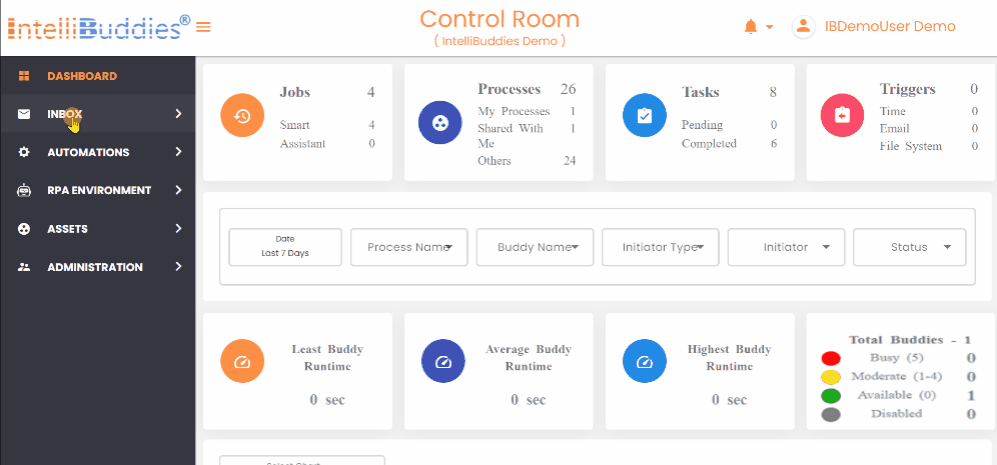
Viewing Task Data
Suppose the Process includes activities such as standard tasks or tasks with a timeout under the eForms section and completes the activity. In that case, you can view task data by selecting the View Data option on the activity context menu inside the process monitor.
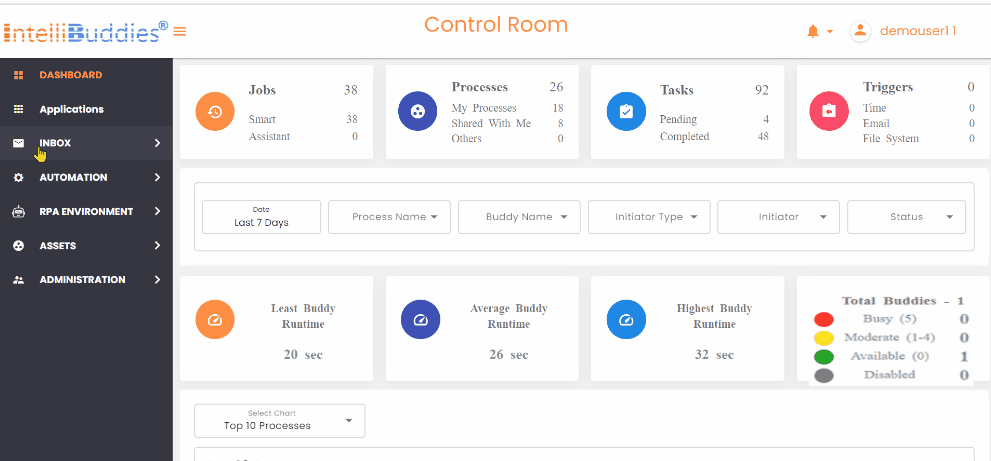
Activities
In this tab, you can observe the specifics of completed activities and those currently in progress.
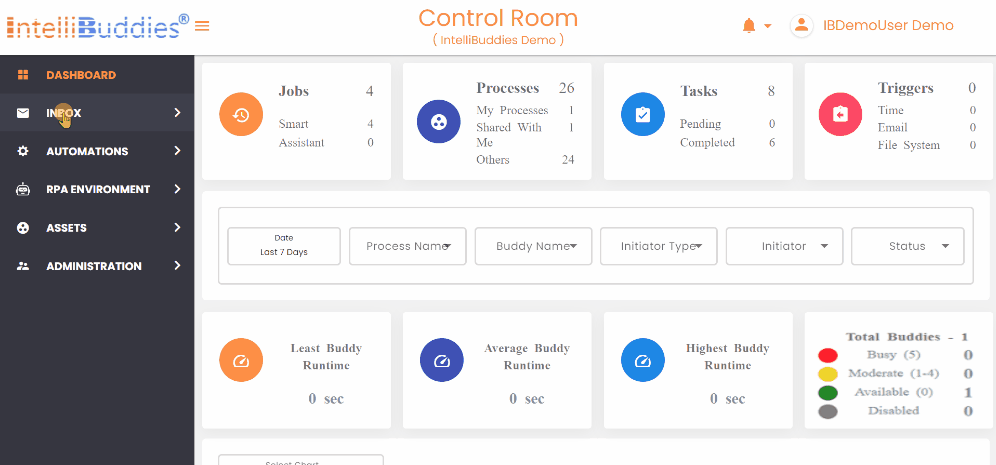
Human Tasks
This tab shows all the tasks created by the Process that require human attention.
You can view data submitted by the respective user by selecting the View Data option from the context menu.
This option is available only if the activity is any one of the Standard tasks or Standard tasks with a timeout(eForms) and the task status is complete.
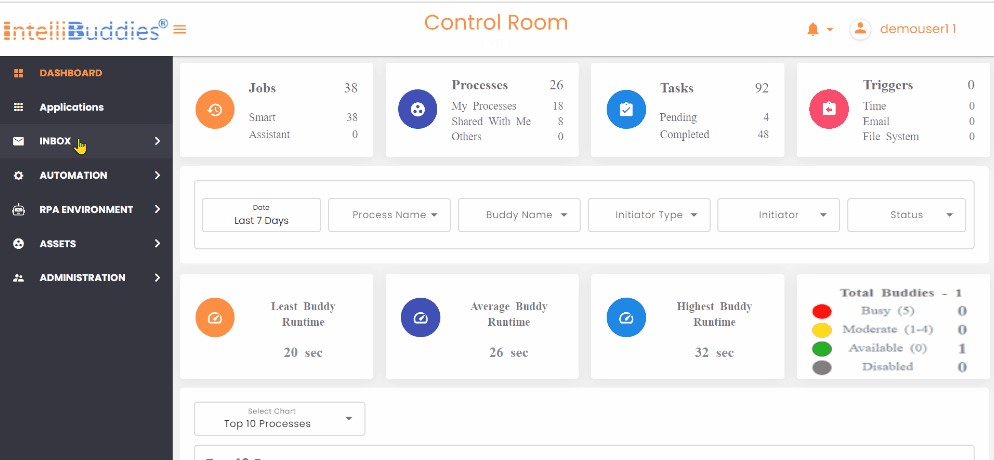
Buddy Tasks
In this tab, you can view all the tasks assigned to your buddies created by the Process.
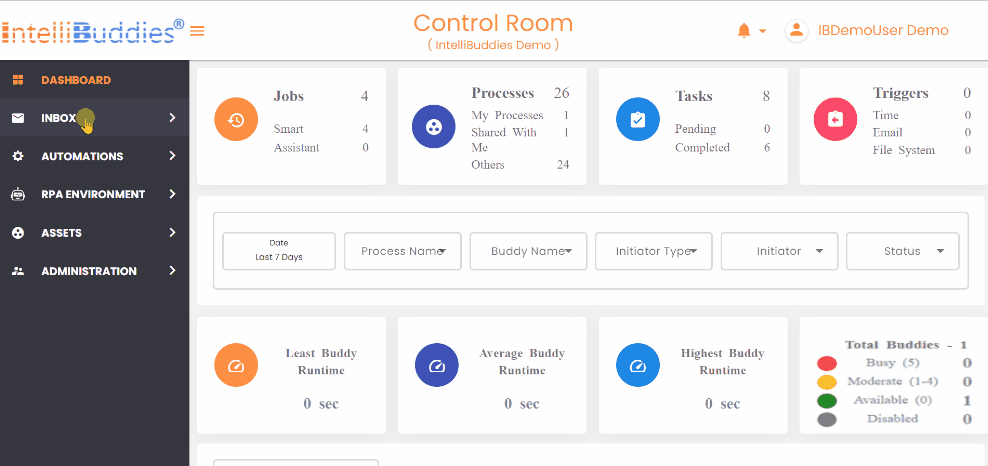
Process Data
You can check the most recent updates on your data models in this tab.
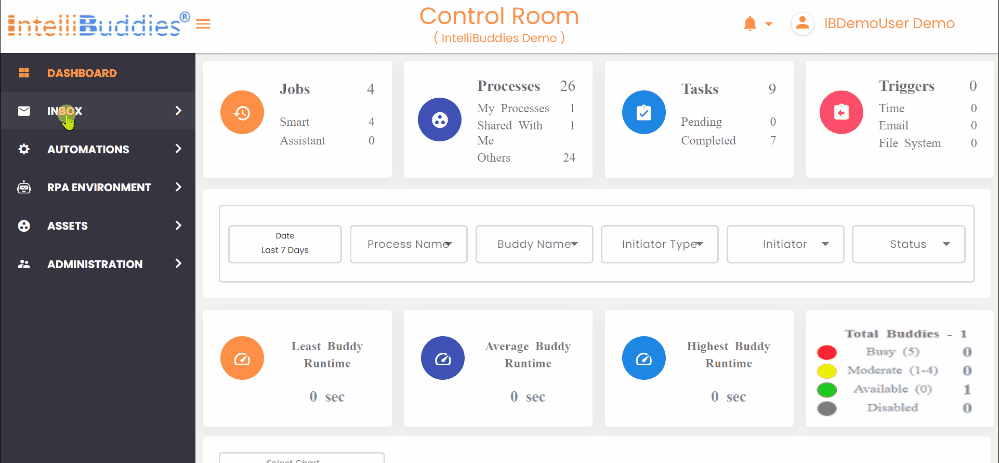
Logs
This tab lets you view all the logs linked to the process instance.