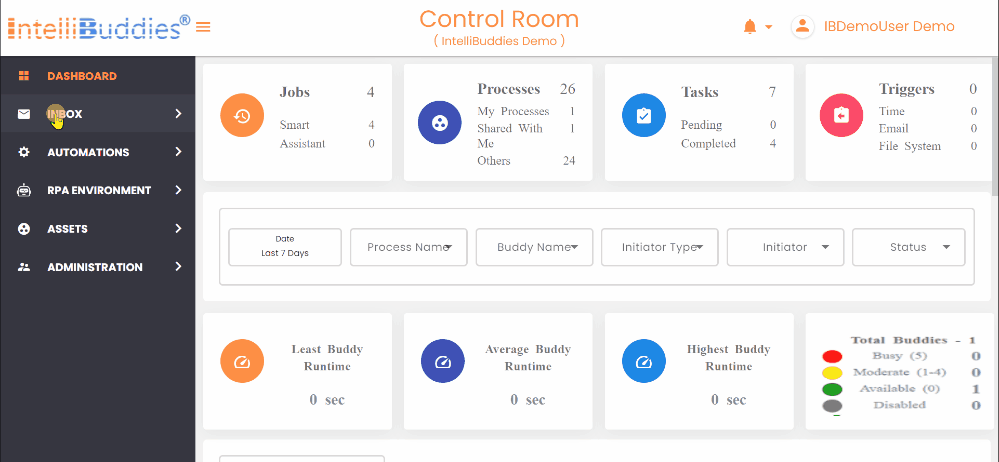My Tasks
Introduction
The My Tasks page is a crucial central hub within the Control Room where you can view the tasks created for human participants under the BPA process. This page is instrumental in managing and completing human tasks across different processes. You can access this page by navigating to INBOX> Tasks from the left panel.
Functions
View
You can select the View option from the Context Menu when viewing your tasks on the My Tasks page in the Control Room. It grants you access to various viewing options, empowering you to manage your tasks according to your workflow.
| View | Description |
|---|---|
| My Tasks | Lists all the tasks assigned to the current user. This is the default view. |
| All Tasks | Lists all tasks across users, teams, and departments. |
| My Department | Lists all the department tasks associated with the current user. It depends on the Department set as part of your user profile settings. |
| My Team | Lists all the team tasks associated with the current user. Users reporting to the same Manager are considered part of the same team. It depends on the Manager set as part of your user profile settings. |
| My Groups | Lists all the Group tasks associated with the current user. |

Context Menu Options
On the My Tasks page, you can view, open, assign, release, and cancel operations based on the appropriate permissions and status of the Task.
| Options | Description |
|---|---|
| View Data | View Data of the task; this option is available only for completed task status. |
| View Metadata | View Metadata of task; this option is available for all task status. |
| Take Assignment | Any group member can take the Assignment of a task by right-clicking on it and selecting the Take Assignment option. This option is available for all tasks with New status. |
| Take Assignment And Open | Any group member can take the Assignment of a task and open it to work on it by right-clicking it and selecting the Take Assignment and Open option. This option is available for all tasks with New status. |
| Release to Pool | Any group member can release their Task to the group by right-clicking on the Task and selecting the Release to Pool option. Releasing a task to the pool will allow other group members to take and complete the Task. This option is available for all tasks with Assign status. |
| Reassign Task | Any group member can reassign the Task by right-clicking on it and selecting the Reassign Task option. This option is available for all tasks with Assign status. |
| Open Task | Any group member can open the Task by right-clicking on it and selecting the Open Task option. This option is available for all tasks with Assign status |
| Cancel Task | Any group member or user can cancel the Task by right-clicking on it and selecting the Cancel Task option. This option is available for all tasks with Assign status |
| Audit | View and review the actions on the Task. This option is available for all tasks status |
Task Status
The following table explains the different statuses of MyTasks.
| Options | Description |
|---|---|
| New | The new task status is assigned to all tasks when you create the process instance. |
| Assigned | The Assign status is set to task as soon as the reviewer assigns the Task. |
| Completed | The Completed status is assigned to a task as soon as it finishes the Task. |
| Overdue | If the task completion time exceeds the specified time frame, it will be marked overdue. |
| Cancelled | If the review is incomplete and the user cancels the Task, it will be marked as Cancelled. |
Cancel Task
To cancel a task, go to the My Tasks page, select the Task's Context Menu, and select Cancel Task. To cancel multiple tasks in bulk, choose the tasks by checking the checkboxes in those task rows and clicking the Cancel button in the toolbar.
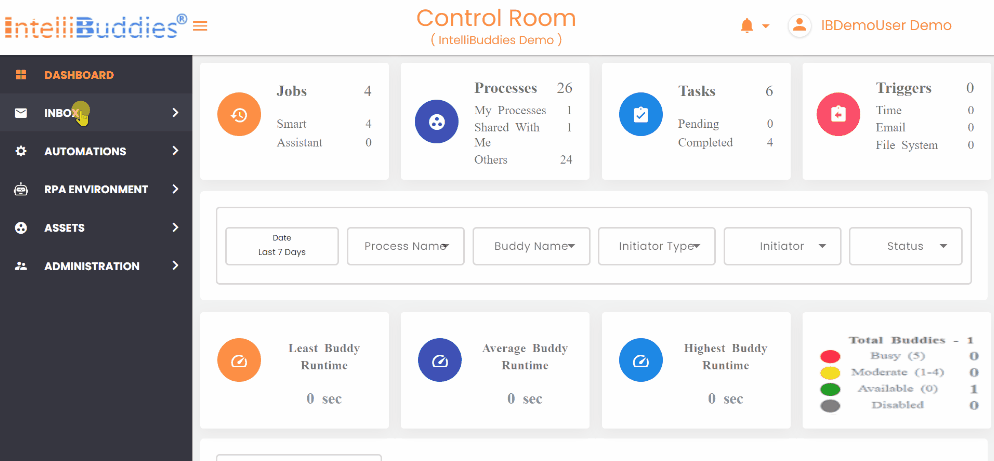
Cancelling a task will move your workflow to the next activity. However, the form data associated with the current Task will be left unfilled.
View Data
To view a task's data, select the View Data option from the Context Menu. This option is available only for completed tasks.
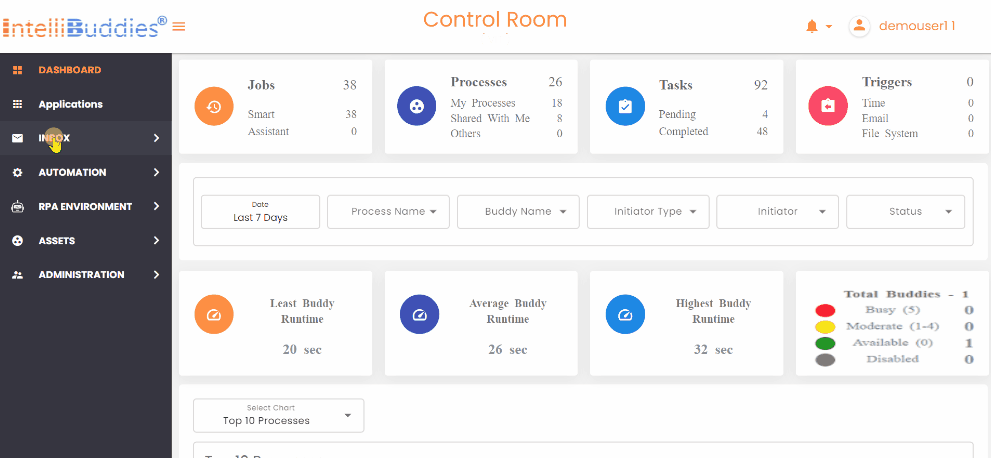
Assigning and Releasing Tasks
When you involve a Group as a participant in the activity, the following options are available.
| Options | Description |
|---|---|
| Take Assignment | Any group member can take the Assignment of a task by right-clicking on it and selecting the Take Assignment option. |
| Take Assignment And Open | Any group member can take the Assignment of a task and open it to work on it by right-clicking it and selecting the Take Assignment and Open option. |
| Release to Pool | Any group member can release their Task to the group by right-clicking on the Task and selecting the "Release to Pool** option. Releasing a task to the pool will allow other group members to take and complete the Task. |
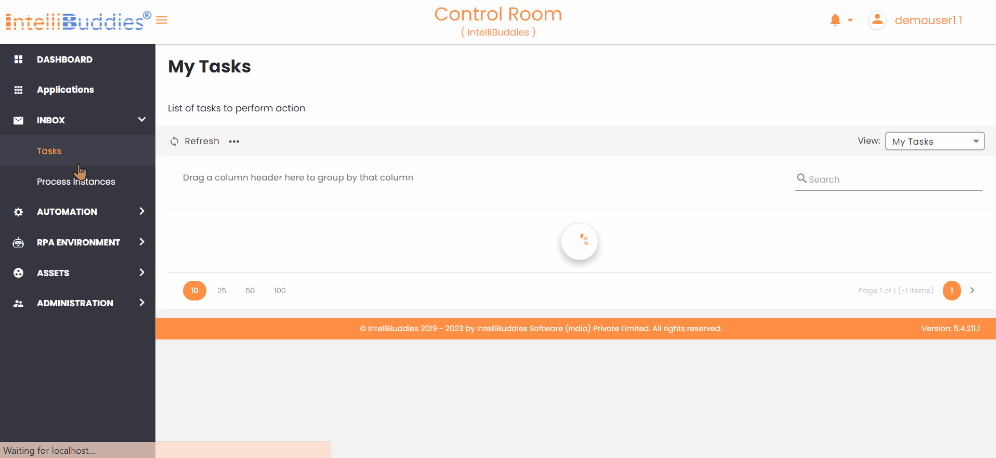
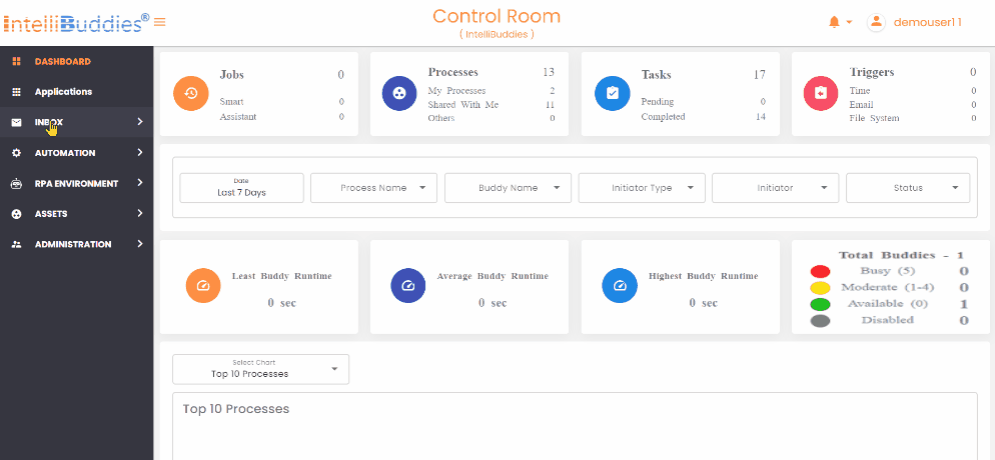
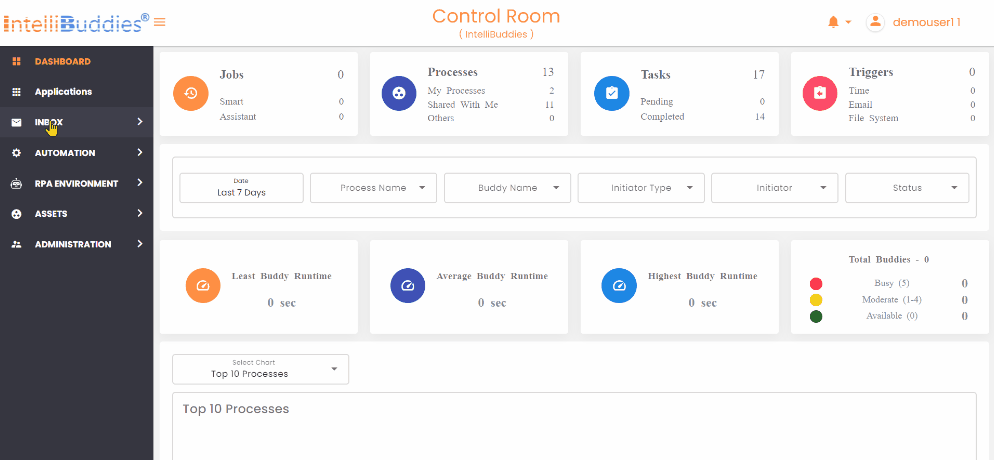
Opening Task
To access your tasks, navigate to the My Tasks page within the Control Room. Alternatively, you can easily open any assigned task by clicking on the link provided in the email sent by the Control Room.
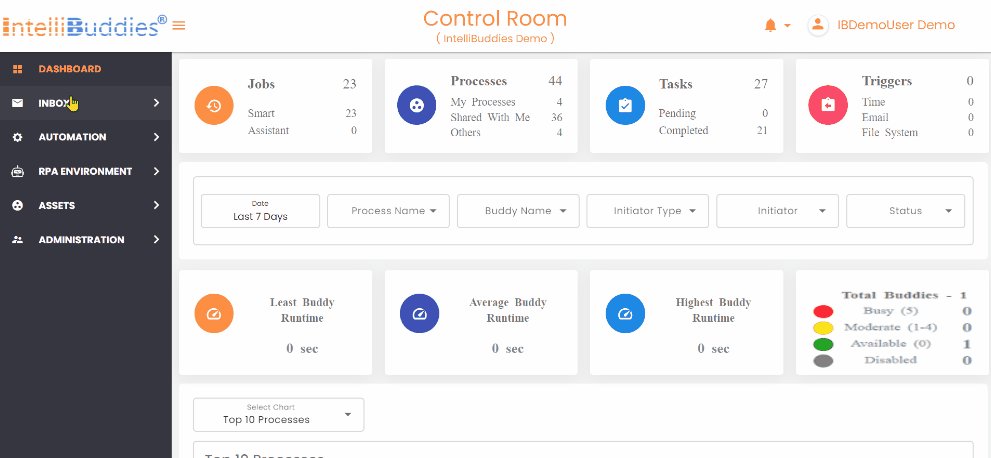
To access and manage your assigned tasks, navigate to the Tasks page. You can view, open, and act on assigned tasks from there. Select the Context Menu and the Open Task option to open a task. This straightforward process ensures you can quickly and easily access the tasks you need to work on. Opening a task will bring up the Form associated with the Task. Users can fill in the required fields on the Form and then complete the action by clicking the appropriate action button.
Here is an example of how to open a task and fill in the necessary fields.
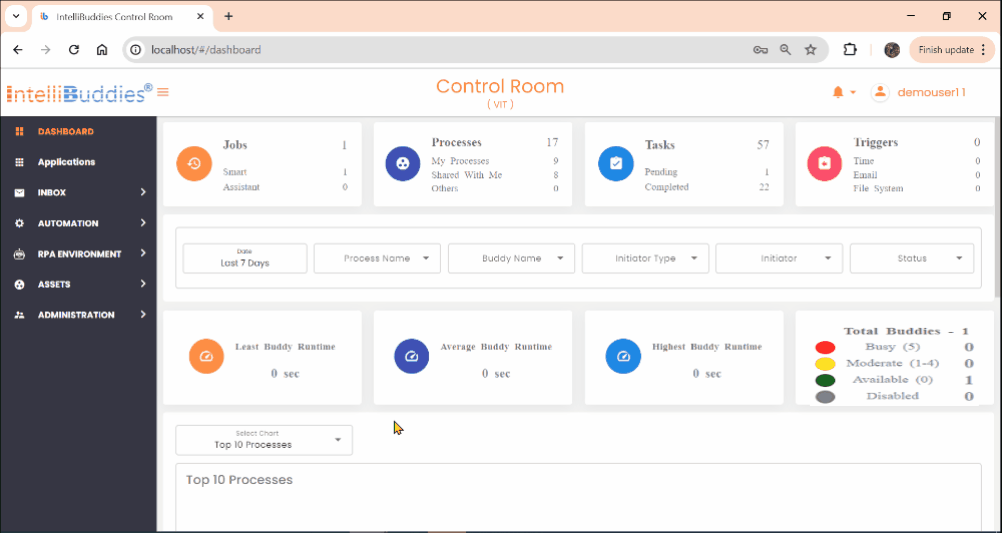
Reassigning Task
To reassign a task, select the Reassign option from the Context Menu, type in the new user's name, and click the Reassign button. To reassign multiple tasks in bulk, select them by checking the checkboxes in their rows and clicking the Reassign button in the toolbar.
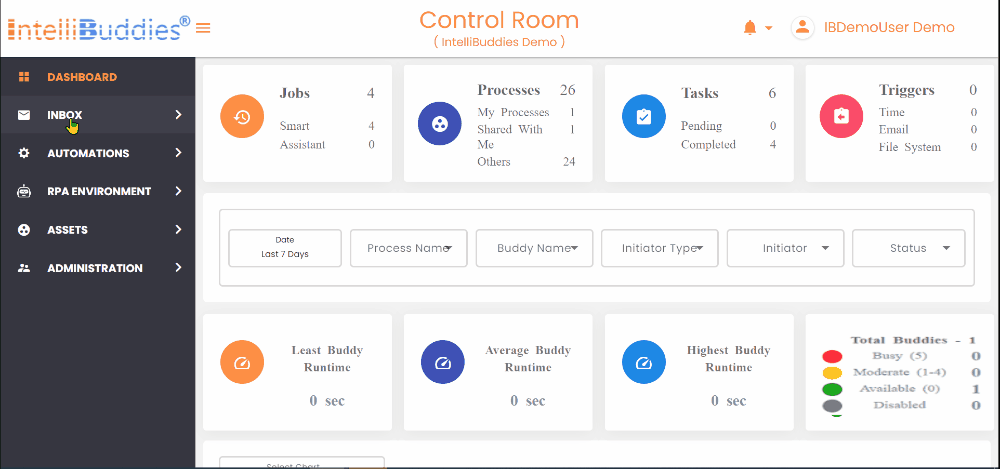
Audit
To review the actions on a Task:
- Use the audit feature.
- Go to the My Tasks page in the Control Room to see the complete history of all task operations.
- Access the Context Menu and select the Audit option to audit a specific task.