User Interface
Overview
IntelliBuddies Control Room web application utilizes a three-panel User Interface.

| Panel | Description | | ----- | ----------- | | Title Panel | The top title panel displays the current page title and access to logged-in users' alerts and profiles. | | Side Panel | The left side panel provides access to all the entities and the corresponding pages to view the data | | Data Panel | The right data panel shows the data of the corresponding page selected in the side panel. It also provides several functionalities through grid and context menu |
Title Panel
The Control Room's title panel displays the following information.
- The Page Title should include the name "Control Room" and the name of the organization to which the control room belongs, enclosed in small brackets. The customer provides the organization name during registration on the Account Manager website.

Popup Menu Options
Clicking the logged-in user icon at the top-right corner of the Control Room interface opens a popup menu, providing quick access to essential account management options. Users can view their profile details, change passwords, configure system preferences, and sign out. Additionally, the popup displays information about the app license assigned to the logged-in user, ensuring transparency in access privileges.
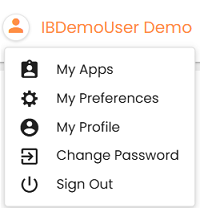
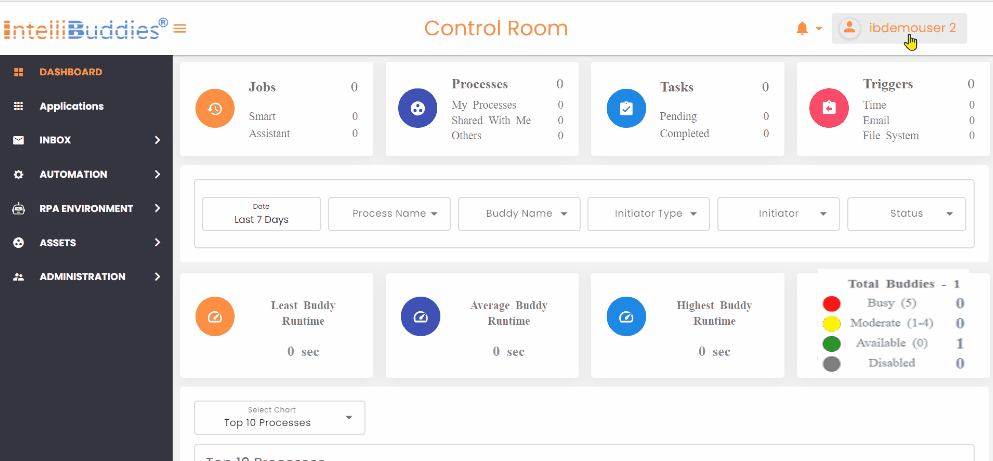
The following table outlines the available options in the popup menu, along with their functions:
| Icons | Options | Description |
|---|---|---|
| My Apps | View the details of the assigned product license, including usage limits and entitlements. It helps users verify their access rights and understand their licensing scope. | |
| My Preferences | Configure personal preferences for the Control Room, such as manage alerts. | |
| My Profile | Access the user profile to view account details. | |
| Change Password | Update the password for the Control Room account to enhance security. Users must enter their current password and set a new password. | |
| Sign Out | Log out from the Control Room session securely. When accessing the Control Room from shared or public devices to prevent unauthorized access. | |
My Apps
The My Apps option in the user menu provides information about the product license assigned to the logged-in user. It allows users to:
- View the specific tool license(s) allocated to their account.
- Check the total number of licenses available and the remaining license count.
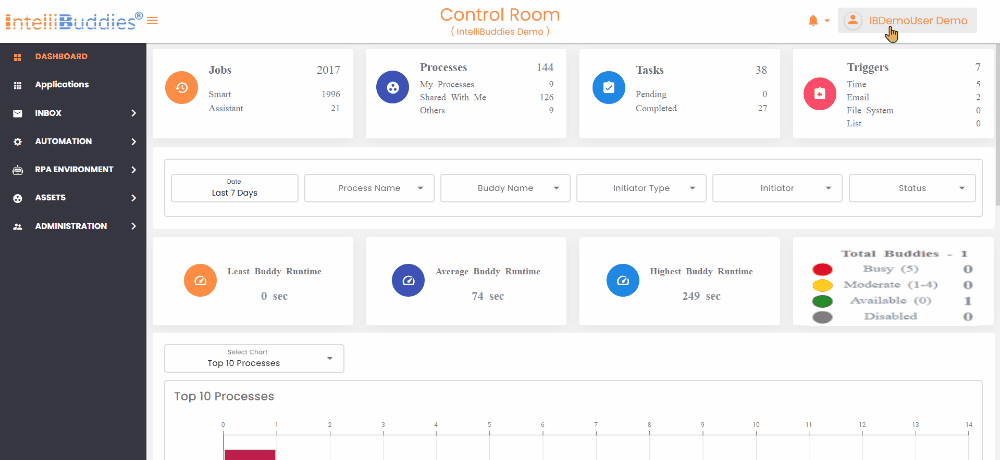
My Preference
The My Preferences section allows users to configure and manage alert subscriptions for various activities within the Control Room. Users can turn on or off notifications for jobs, buddies, and tasks to stay informed about key events. Below is an explanation of the available options:

- Manage Alerts - Enable, modify, or turn off notifications based on their preferences. For more details, refer to Managing Your Alerts.
My Profile
The My Profile option in the Control Room lets users view their profile details, including personal information such as Username, First Name, Last Name, Email Address, and Tenant Name.
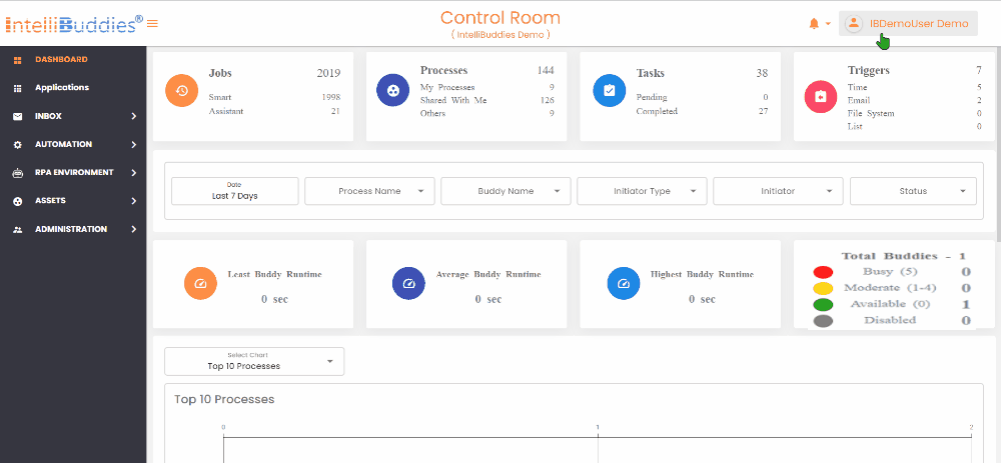
Change Password
The Change Password option allows users to update their Control Room account password securely. This feature ensures account security by enabling users to set a new password.

Sign Out
The Sign Out option allows users to log out of the Control Room securely, ensuring it terminates their session to prevent unauthorized access.
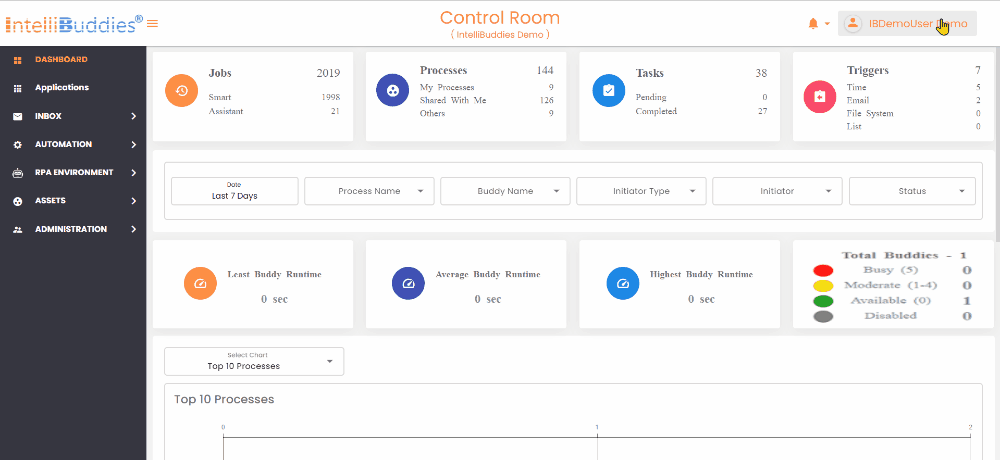
Grid Properties
The Data Panel shows the data inside a grid. You can manage the page-level grid properties from the toolbar menu above the grid. The toolbar menu contains a horizontal ellipse. You can see more toolbar menu items by clicking this ellipse.
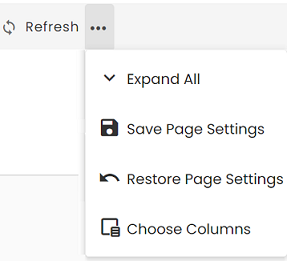
| Toolbar Menu items | Description |
|---|---|
| [ | Refreshes the grid data |
| [ | You can expand or collapse the items in the grid. You can use this on Group items, grouped based on columns. |
| [ | You can add or remove columns from the grid |
| [ | Persists the current modified grid properties |
| [ | Restores the grid to the previously persisted grid properties |