BPA Process
The Business Process Automation (BPA) process is a transformative approach to streamlining and optimizing various operational workflows within an organization. BPA encompasses many activities, from simple data entry tasks to complex end-to-end process automation.
BPA Processes Page
To open the BPA Processes page inside the Control Room:
- Login to the Control Room
- Navigate to Automation > Processes > BPA from the side-panel
The BPA Processes page lets you manage all your automation processes from the Control Room. You can import new Processes, update and manage previously created processes, download process packages, access control processes, directly create instances for this Process, and view all the process instances associated with the corresponding processes from here.
To publish or import a process, the User needs to have the view and create permissions for BPA processes. Moreover, to initiate a process instance for this Process, the User must possess the view and create permissions for process instances.
Context Menu
The Processes page supports the following functionality on a process. You can perform these functions using the context menu by right-clicking the selected Process.
| Option | Description |
|---|---|
| Share | Manage your process permissions with other users |
| Delete | Delete this Process. This functionality will be available only if you have Delete permission. |
| Edit Metadata | Edit your process metadata and configuration |
| Edit Process | When you select this option, it will open the BPA Process in BPA Designer by checking out the Process and allowing you to edit it. |
| View | This option will open the BPA Process in BPA Designer in read-only mode. |
| View Metadata | View your process metadata, configuration, and version information in read-only mode. |
| Create a request | Creates a process instance of the selected Process. |
| Download | Downloads this Process as a package file into your file system |
| Shared With | It displays a list of all users accessing this Process. |
Creating New Process
- Login to the Control Room
- Navigate to Automation > Processes > BPA from the side panel
- Click on New Process
- Specify a name and description of your Process
- You can optionally check Include Swimlane, select the swimlane orientation, and specify the number of lanes. By default, the BPA process is created without the Swimlane.
- Click on Create
- It will open up BPA Designer and allows you to design your BPA process.
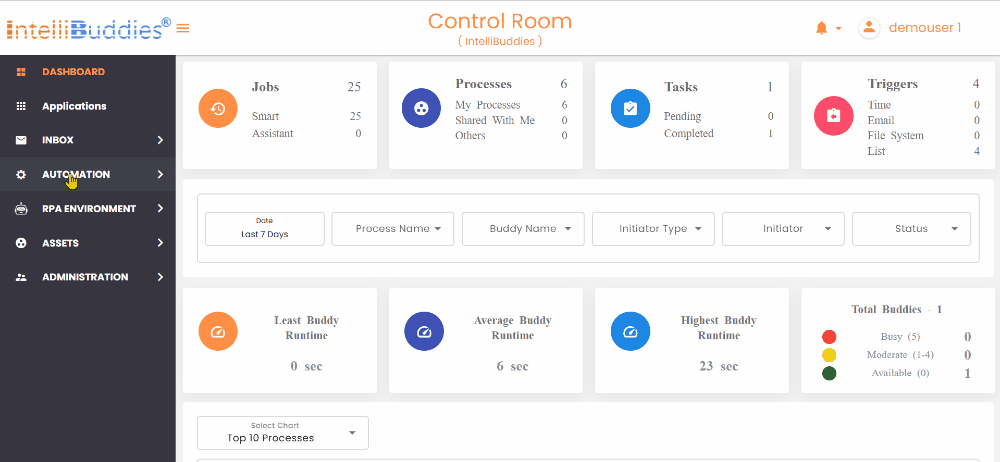
Creating Process with Horizontal Swimlane
You can create a new BPA process with Horizontal Swimlane by checking the Include Swimlane option while creating a new process and selecting the Horizontal radio button under the Orientation section. You can specify the desired number of swimlanes in the Number of Swimlanes option, with a maximum limit of 50, before clicking the Create button.
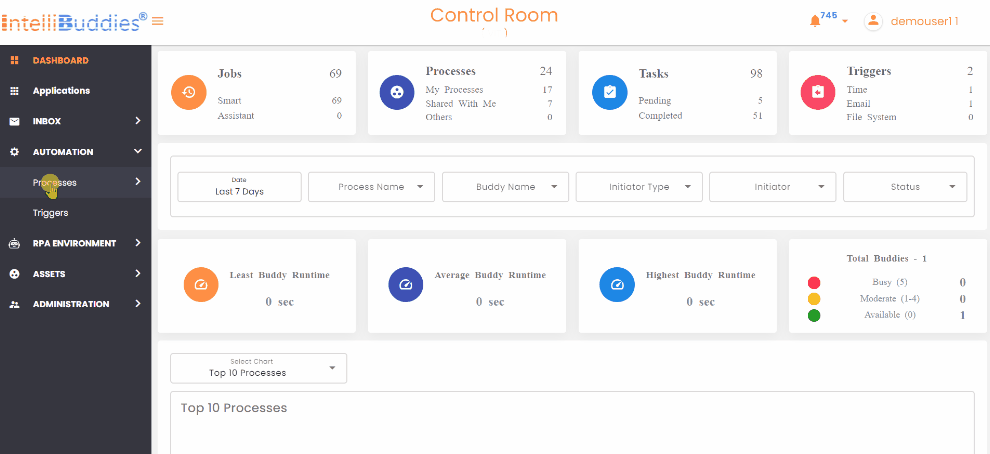
Creating Process with Vertical Swimlane
You can create a new BPA process with Vertical Swimlane by checking the Include Swimlane option while creating a new process and selecting the Vertical radio button under the Orientation section. You can specify the desired number of swimlanes in the Number of Swimlanes option, with a maximum limit of 50, before clicking the Create button.
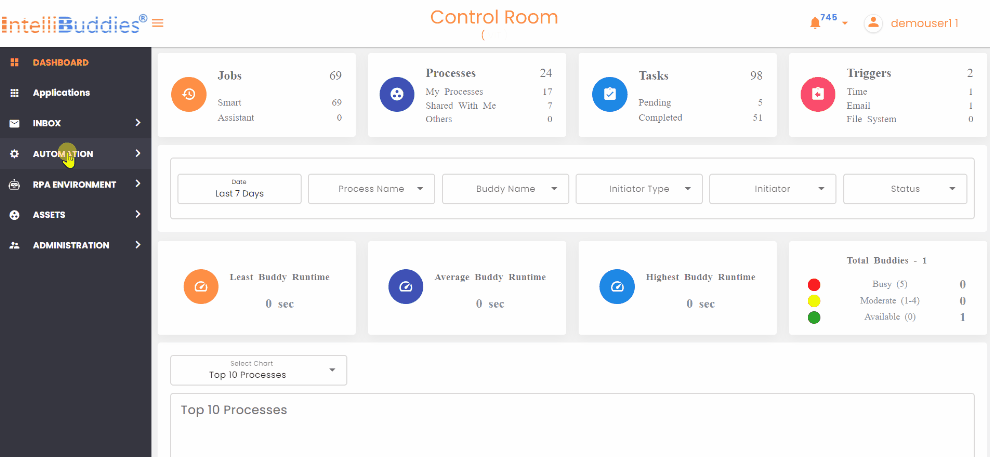
You can also add Swimlane to your existing Process by dragging and dropping the Horizontal Swimlane or Vertical Swimlane activity from the Activities Drawer. For more information, please refer to Adding and Configuring Swimlanes.
Designing a Process
- Once after creating a process, you can start designing the Process using BPA designer
- Start by dragging and dropping the Start activity from the Activities Drawer into Designer Canvas
- Drag and drop the required activities from the Activities Drawer into Designer Canvas.
- Configure the activity by clicking the gear icon available as part of the activity UI or double-clicking on the corresponding activity.
- Connect the activities by clicking on the output ports of the first activity, then drag and drop the mouse to the input port of the second activity.
- Finally drag and drop the Stop activity to indicate the end of workflow.
- Ensure to save the process by clicking on Save or Save All buttons available as part of Main Toolbar
Publishing a Process
- Once after designing a process, you can publish the Process to the Control Room library by clicking on the Publish button available as part of Main Toolbar
- Each time a process is published to the Control Room, a new version of the Process will be appended.
If you try to publish a new process when you already have exceeded the process license count, you will encounter an error Process count exceeding the license count.
In this case, you either need to top-up your Subscription with extra process licenses or delete some of the published processes from the Control Room to make license space for the new Process.
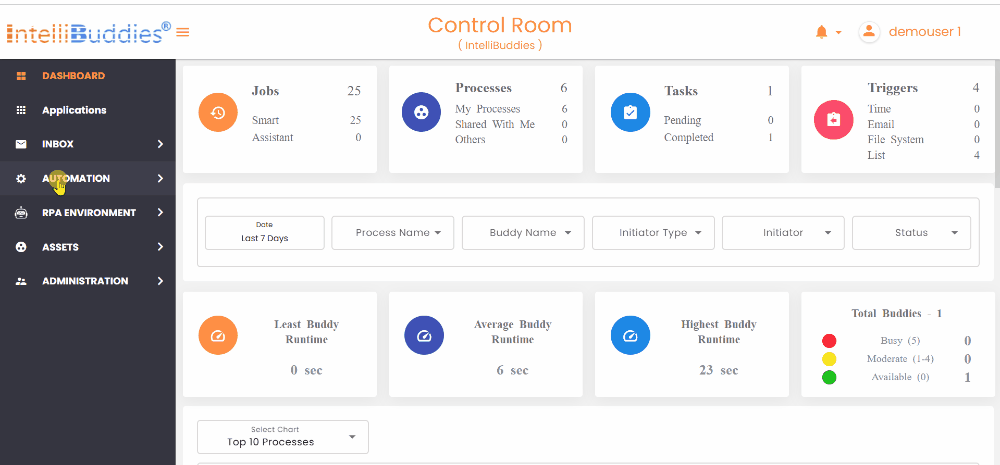
Viewing Published Processes
- Login to the Control Room
- Navigate to Automation > Processes > BPA page
- This page will list all your published processes
Editing a Process
- Login to the Control Room
- Navigate to Automation > Processes > BPA page
- Select the Process to edit
- Right-click on select Edit menu option
- It will check out the Process in your name and open the Process inside BPA Designer
- Start editing the Process as required
Once the Process is checked out for editing, save the checked-out process after making changes. It will be stored in the Control Room under your name as a draft copy. The draft copy is removed once it is published.

Viewing Draft Processes
- Login to the Control Room
- Navigate to Automation > Processes > BPA page
- Select My Drafts view from the drop-down available at the top-right of the processes grid
- It will list all the processes checked out by you
Understanding BPA Process Package
A process package (.nupkg) is a file that contains a compressed package of all the files in the process folder. The process folder includes the following files.
- Workflow files (.json)
- Project file (project.json)
- Forms (.iform)
- Email Templates (EmailTemplates.json)
- Process Data Model (ProcessSchema.json)
Version Management
When you publish a process, it generates a new version of the Process in the Control Room. To view the Process's version history:
- Login to the Control Room
- Navigate to Automation > Processes > BPA page
- Select the Process
- Right-click and select the View Metadata menu option.
By default, the current version of the Process is the Active version. You can edit the Active version of the Process from the Context-Menu > Edit option. This option creates a Process instance using the Active version of the Process.
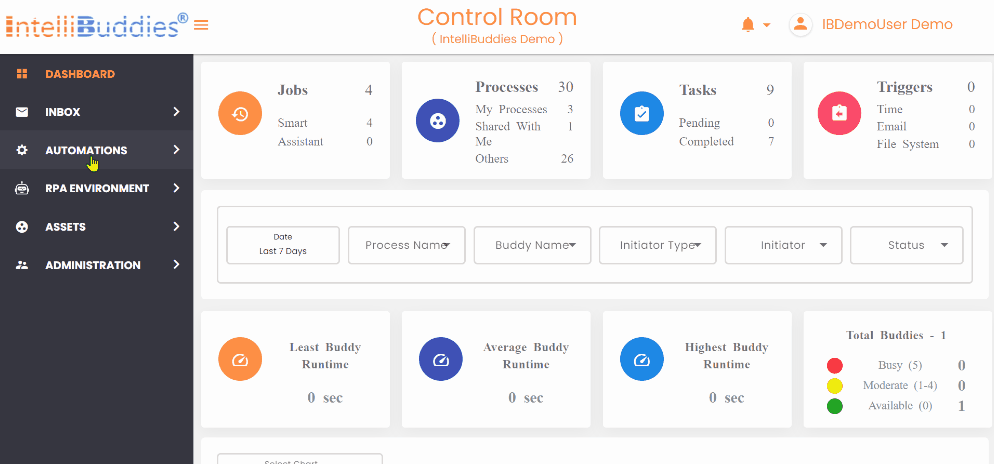
Deleting a Process
- Login to the Control Room
- Navigate to Automation > Processes > BPA page
- Select the Process to be deleted
- Right-click and select Delete menu option
- On confirmation, we will delete the selected Process from the Control Room.
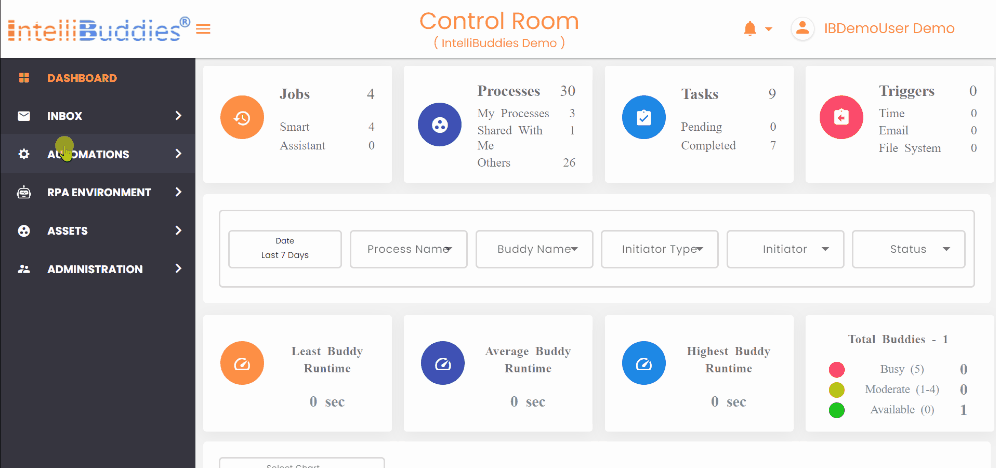
Sharing a Process
The Owner of the Process can share a published process with other Control Room users. You can share a process by following the steps below:
- Login to the Control Room
- Navigate to Automation > Processes > BPA page
- Select the Process to share
- Right-click and select Share menu option
- It will bring up the Share Process dialog
- Select the User to whom you need to share this Process
- Select the share permission. You can share a Process with the following permission types.
| Permission Type | Description |
|---|---|
| Viewer | User with this permission type can view and execute the Process |
| Editor | User with this permission type can view, execute, and re-publish the Process |
| Owner | User with this permission type can view, execute, re-publish, and share the Process |
- Click on Share
By default, the Process will be shared with Everyone with Viewer permission.
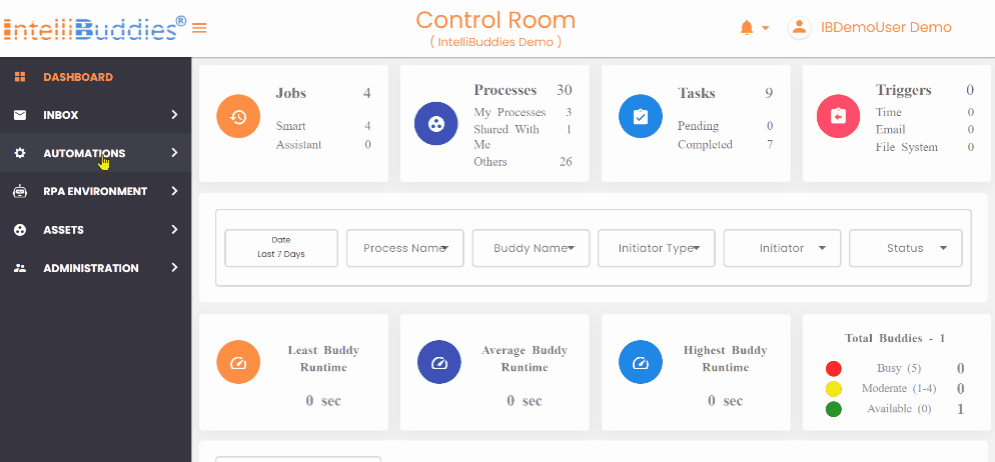
Viewing Process Users
You can view all the users having access to a process and their corresponding permission types by following the steps below:
- Login to the Control Room
- Navigate to Automation > Processes > BPA page
- Select the Process to share
- Right-click and select Shared With menu option
- It will show you a list of Process users and their respective permissions.