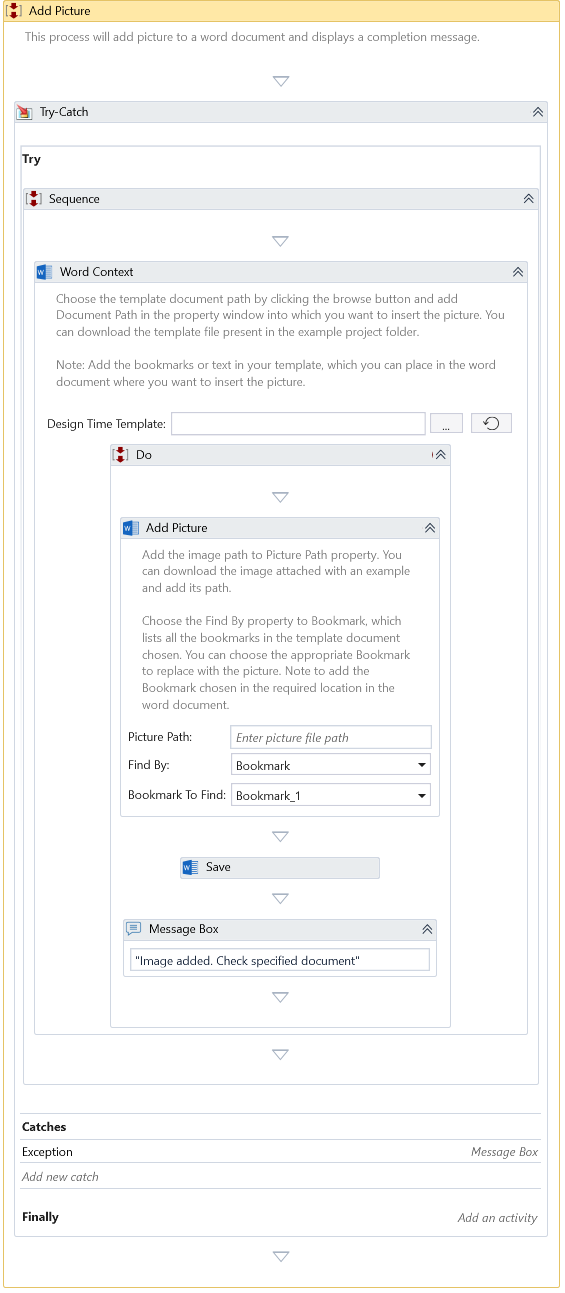Add Picture
Description
Use this activity to add a picture in a Word document at a specified position relative to a bookmark or Text.
note
You can only use this activity inside Word Context.
Design Time Configuration
At design time, you can configure the following properties:
- Picture Path - Specify the path of the picture file to add.
- Find By - Specifies the method to find the position inside the document to insert the Picture. The available options are:
| Option | Description |
|---|---|
| Text | Insert the Picture at the position of the specified text |
| Bookmark | Insert the Picture at the position of the specified bookmark |
- Text To Find - This option becomes visible exclusively when Text is chosen under Find By property. Specify the Text to search to identify the position
- Bookmark To Find - This option becomes visible exclusively when Bookmark is chosen under Find By property. Specify the bookmark to be used to identify the position
- Occurrence - This option becomes accessible solely when Text is selected within the Find By property. Choose the instances of the specified Text relative to which you intend to insert the image. The following options are available:
| Option | Description |
|---|---|
| All | Insert the image at every occurrence |
| First | Insert the Picture only at the first occurrence |
| Last | Insert the Picture only at the last occurrence |
- Position - Specify the relative position where to add the Picture. The following options are available:
| Option | Description |
|---|---|
| Replace | To replace the selected Text or bookmark with the Picture. It is the default behavior. |
| Before | To insert a picture before the specified Text or bookmark. |
| After | To insert a picture after the specified Text or bookmark |
- Advance Options—This option becomes accessible solely when Text is selected within the Find By property. For information on searching your Text using advanced options, see the Advance Options dialog section.
Properties
Misc
- DisplayName – The display name of the activity.
- Private – By default, activity will log the values of your properties inside your workflow. If private is selected, then it stops logging.
Optional
- Continue On Error – It Specifies whether the automation should continue even when the activity throws an error. If True, the activity continues without throwing any exceptions. If False, the activity throws an exception. The default value is False.
note
It does not catch an error if this activity is present inside the Try-Catch block and this property's value is True.
Example
Download Example