Professional Edition - Installation
This IntelliBuddies® Installation and Configuration documentation page provide information on installing and configuring IntelliBuddies® Client Tools Software bundle. This document describes IntelliBuddies® Client Tools system requirements, configuration settings, installation process, and post-installation activities. IntelliBuddies® Client Tools is a software suite needed to create and execute automation. The Client Tools software bundle contains the following tools:
- IntelliBuddies® Process Designer
- IntelliBuddies® Assistant Buddy
Before proceeding further, please check our Client System Requirements
Installing IntelliBuddies® Client Tools
Download Windows Installer
If you have not yet downloaded the Client Tools Windows Installable, please download it from your IntelliBuddies® Account Manager portal using customer account.
https://accounts.onintellibuddies.com
Once you log in to IntelliBuddies® Account Manager portal with your customer log in credentials, go to the Downloads section and download the installable onto the system where you need to install the Client Tools.
The IntelliBuddies® Client Tools Windows Installer (IntelliBuddies.Client.<version>.msi) can help you install Client Tools by enabling you to perform the following things:
- Install IntelliBuddies® Process Designer
- Install IntelliBuddies® Assistant Buddy
Note: By default, IntelliBuddies® Client Tools are installed in C:\Program Files (x86)\IntelliBuddies\2020\Client Tools\Professional directory.
Installation Steps
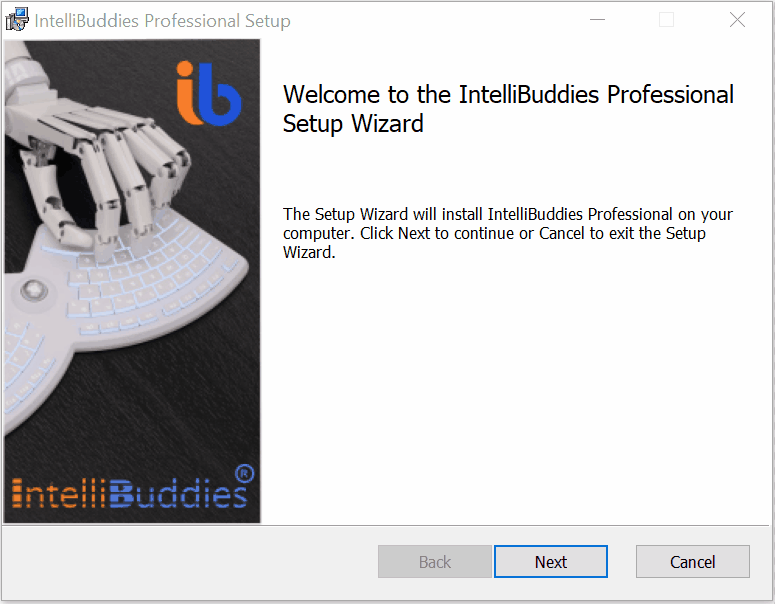
Step – 1: Invoke Installer
- Run the Windows Installer (IntelliBuddies.Client.msi). The IntelliBuddies® Client Tools Setup wizard will be displayed. • Click on Next
Step – 2: End User License Agreement
- The setup wizard will bring the End User License Agreement. Please go through the License Agreement and then check I accept the above licensing terms and privacy policy before clicking on Next
Step – 3: Select Installation Folder
- Change the installation folder if needed. By default, the Client Tools would be deployed under C:\Program Files (x86)\IntelliBuddies\Client Tools. Click on Next
Step – 4: Select Client Tools to be installed
- By default, the client tool installer will install all the client tools: Process Designer and Assistant Buddy. If you want to install all the client tools on a system, click on Next and move on.
Alternatively, you can use this installer to install a specific client tool by removing the tools you want to skip installation.
- After configuring, click on Next
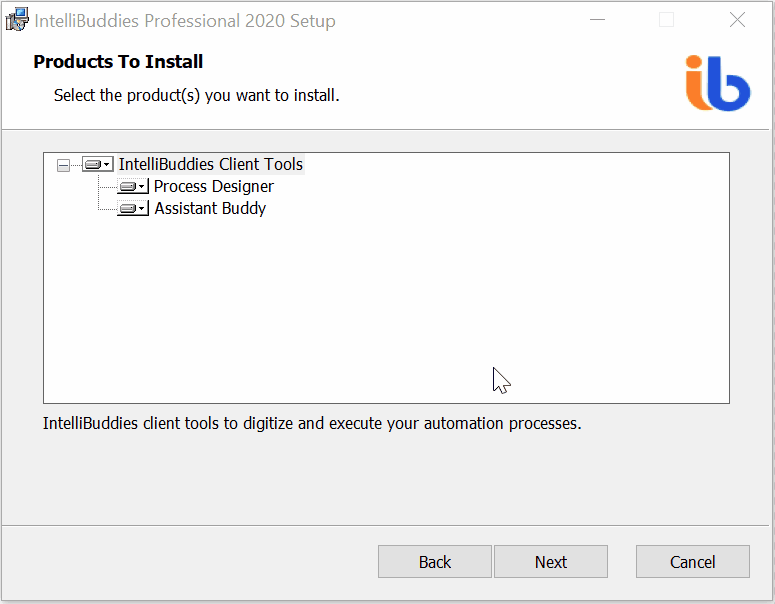
Step – 5: Start Installation
- The ready-to-install step is displayed
- Click Install. The installation process starts, and the selected IntelliBuddies Client Tools will be installed in the selected installation folder as part of Step – 3
Step – 6: Complete Installation
• Click on the Finish button to complete the setup.
Activating License
Once you install the application, activate it by following the license activation steps.