Control Room - Installation
Introduction
This IntelliBuddies® Installation and Configuration manual provides information on installing and configuring IntelliBuddies® Control Room Software. This document describes IntelliBuddies®' Control Room system requirements, configuration settings, installation process, and post-installation activities.
IntelliBuddies® Control Room is a web portal software needed to orchestrate the automation designed and executed by the IntelliBuddies® platform.
Before proceeding further, please check our Server System Requirements
Architecture
Although there isn't a physical limit on the number of Buddies and Processes that a Control Room can handle, it is recommended that a single Control Room instance be restricted to up to 100 Buddies and 1000 processes.
Control Room supports multi-tenancy architecture where a single application instance serves multiple customers. A unique 'Tenant-ID' represents each Tenant sharing the same Control Room Database and front end.
Control Room Components
The Control Room has the following logical components grouped into three layers:
- Presentation Layer
- Web Application
- REST API End Points
- Web Service Layer
- REST API Implementation
- Persistence Layer
- SQL Server / PostgreSQL Server
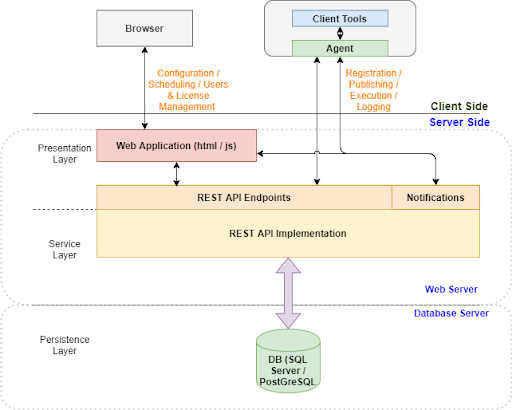
The Control Room is a web application that contains both UI and backend modules. Using supported Internet browsers, users can configure users, schedule jobs, and manage licenses within their enterprise.
IntelliBuddies® Control Room utilizes the database to store and operate on many entities supported, such as processes, users, roles, and schedules. Web Application manages the above data.
On the client side, the client tools represent all IntelliBuddies® client software, including Process Designer, Smart & Assistant Buddies, IntelliTrainer to train your Buddies to understand your documents, and web browser plugins required to perform web automation.
Installation
Download Installer
If you have not yet downloaded the Control Room Windows Installable, please download it from your IntelliBuddies® Account Manager using a customer account.
Once you log in to the IntelliBuddies® Account Manager portal with your customer login credentials, go to the Downloads section and download the installable onto the system where you need to install the Control Room.
The IntelliBuddies® Control Room Windows Installer (IntelliBuddies.Server.<version>.msi) can help you install Control Room by enabling you to perform the following things:
- Install IntelliBuddies® Control Room
- Configure IIS settings
- Configure database settings either for Microsoft SQL Server or PostgreSQL Server
- Enable Windows Authentication
NOTE: By default, IntelliBuddies® Control Room is installed under C:\Program Files (x86)\IntelliBuddies\Control Room directory.
Installation Steps
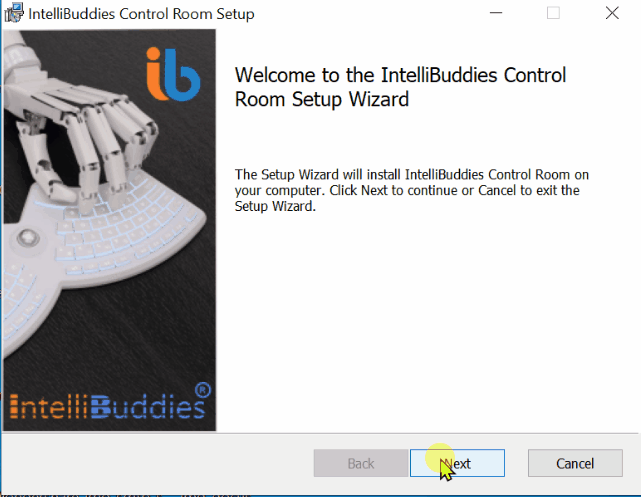
Step-1: Invoke Installer
- Run the Windows Installer (IntelliBuddies.Server.msi). The IntelliBuddies® Control Room Setup wizard will be displayed.
Step-2: End User License Agreement
- The setup wizard will bring the End User License Agreement. Please go through the License Agreement and then check I accept the above licensing terms and privacy policy before clicking on Next
Step-3: Select Installation Folder
- Change the installation folder during installation. By default, it deploys the Control Room under C:\Program Files (x86)\IntelliBuddies\Control Room.
Step-4: Website & Authentication Details
- You can configure the website name and port and select the appropriate Authentication methodology while accessing the Control Room as part of this setup.
| Configuration | Description |
|---|---|
| Site Name | The Name of the control room website. By default, it is set to IntelliBuddies Control Room |
| port | The Port you want to use to enable communication between the computer and the Control Room |
| Encryption Key | The Key used by the Control Room to encrypt and decrypt the password properties stored as part of Control Room. You can either copy your own Key inside the text area or click on Generate Key so that our installer can generate a new Key |
- After configuring, click on Next
Step-5: Application Pool Settings
- Configure the options as desired:
- Name: The hardcode Name IntelliBuddies Control Room is set for the application pool name.
- Identity: allows you to choose the Identity under which IntelliBuddies Control Room website should run. The following options are available:
- Application Pool Identity – runs under the default identity of the application pool.
- Custom account – runs under existing Windows or Domain Identity. This option enables two extra fields, sername and Password, allowing you to specify the Identity under which to run the IntelliBuddies Control Room website.
- Click on Next

Step-6: Control Room Administrator Settings
| Field | Description |
|---|---|
| First Name | The First Name of the Host Administrator |
| Last Name | The last Name of the Host Administrator |
| The email of the Host Administrator | |
| Username | The Username of the Host Administrator |
| Password | The Password to be used for Host Administrator |
- Click on Next
Step-7: Database Selection
You can configure the Control Room database from here.
- Database Type - Select the appropriate database provider. IntelliBuddies Control Room supports, as of now, the following Database types: - Microsoft SQL Server - PostgreSQL
- Database Name – the Name of the Database. By default, the Name is IntelliBuddies Control Room
- Click on Next
Step-8: Database Settings
- The Database Server Settings is displayed based on the Database Type you had selected in the previous step
- In case you had selected the Database Type as Microsoft SQL Server
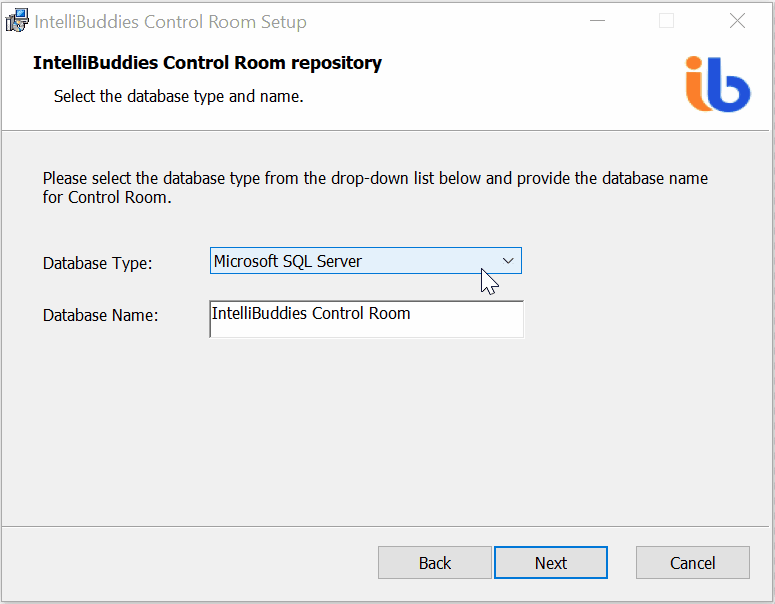
- Fill in the following details and click on Next: - Server Name – Microsoft SQL Server name - Authentication – select the appropriate Authentication to be used to connect to Microsoft SQL Server – Windows Authentication OR SQL Authentication - Login – the Username in case of SQL Authentication - Password – the Password in case of SQL Authentication
- In case you had selected the Database Type as PostgreSQL
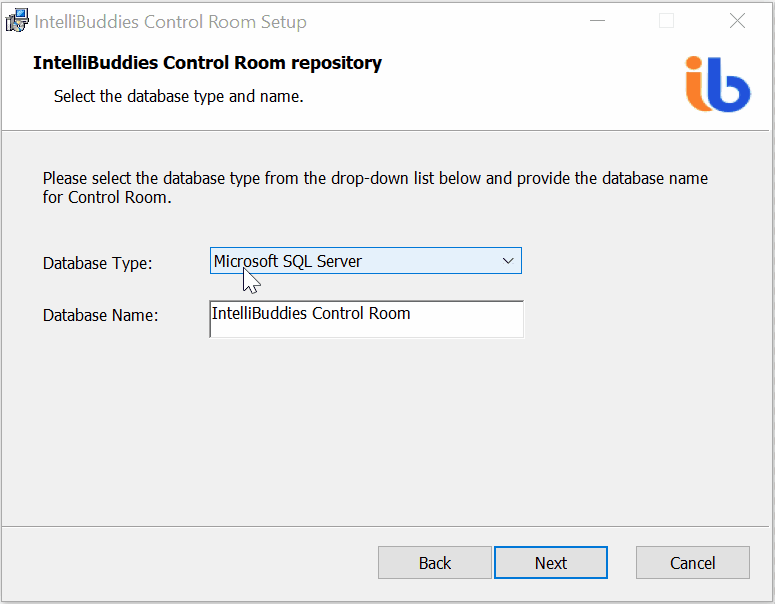
- Fill in the following details and click on Next - Hostname / address – the PostgreSQL server name - Port Number – the port number at which the server is listening - Authentication – select the appropriate authentication type to be used to connect to PostgreSQL server – Windows Authentication OR Password Authentication - Username – the Username in case of Password Authentication - Password – the Password in case of Password Authentication
Step-9: Ready to Install
- The ready-to-install step is displayed
- Click on Install. The installation process starts and installs the IntelliBuddies Control Room in the selected installation folder as part of Step-3