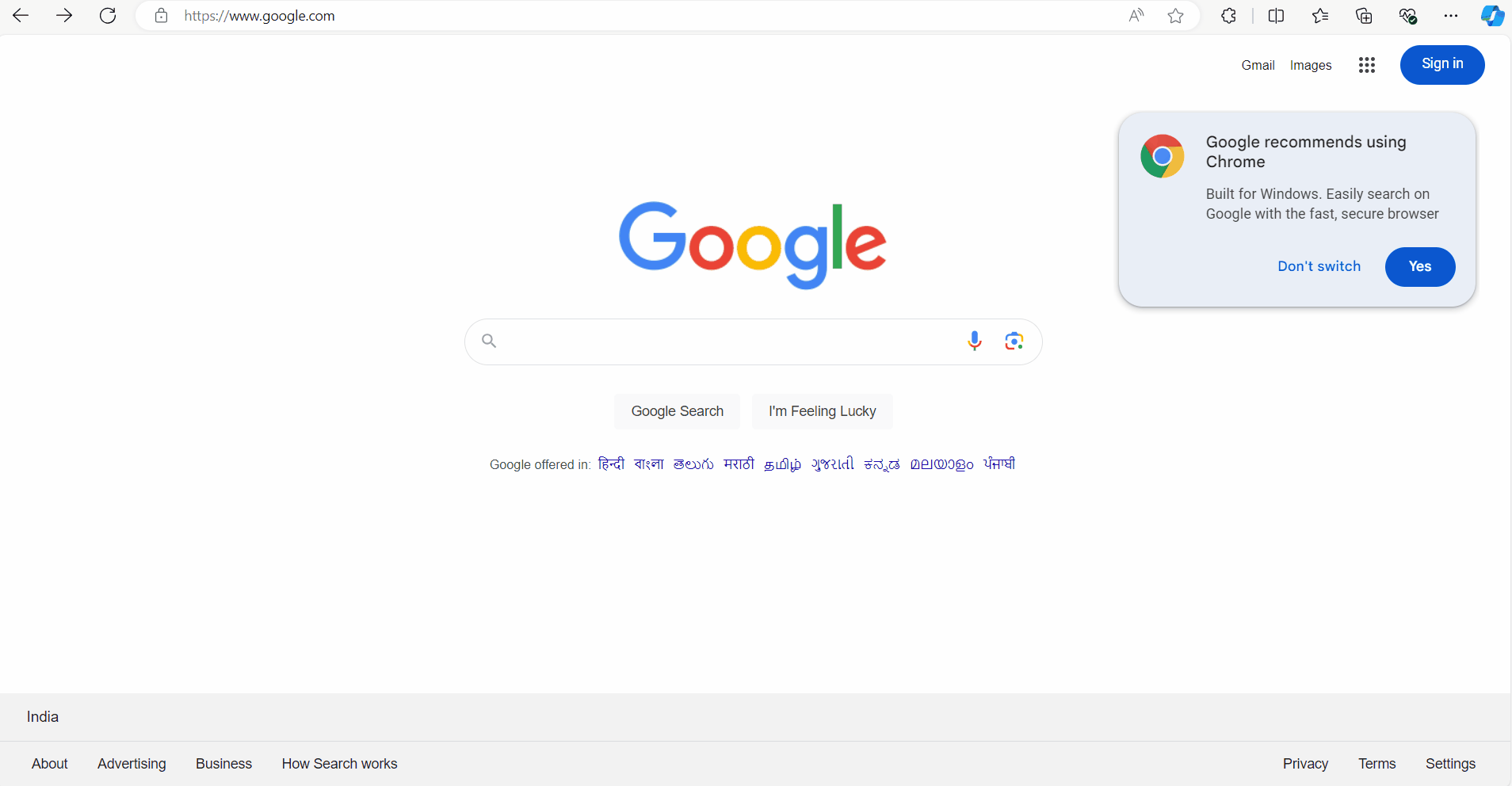BPA
BPA Processes
The BPA Processes page lists all the BPA Processes owned or shared with the current user.
You can design the BPA Process using BPA Designer and execute it using your Control Room workflow engine.
A BPA Designer can publish a BPA Process directly into the Control Room. A Process package is version-controlled. Each time you publish the Process to Control Room, a new version of the Process package is created. The Process published will be available to all users with access to that package.
Process Package
A process package (.nupkg) is a compressed package file containing all the contents of the process folder.
BPA Process Package
The RPA process package includes the following files.
- workflow files (.json)
- project file (project.json)
- form schema (*.iform)
BPA Process Views
In the BPA Processes page in the Control Room, you can select different views by choosing View from the Context Menu. You have the following viewing options.
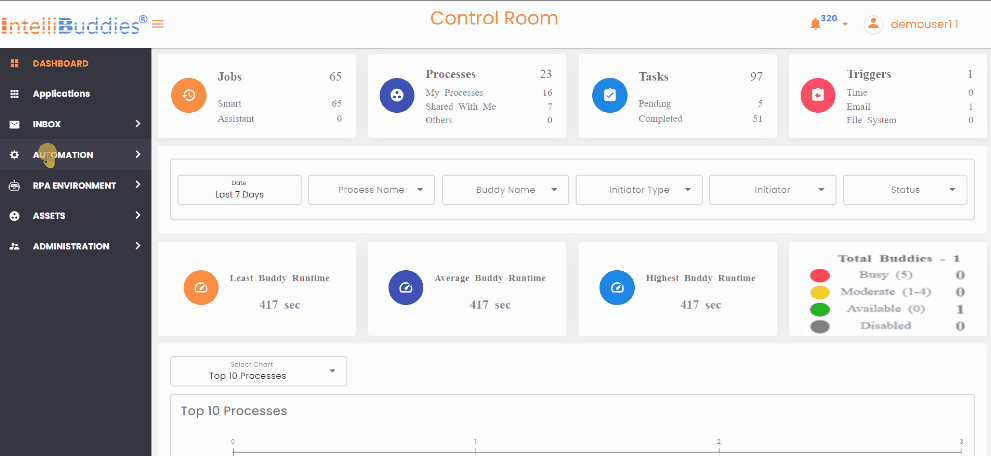
| View | Description |
|---|---|
| All Processes | Shows a list of all the published Processes owned or shared with the current user. This is the default view. |
| My Processes | Shows all the published Processes owned by the current user. |
| My Drafts | Shows a list of all the Processes the current user is drafting. |
| Shared With Me | Shows a list of all the Processes shared with the current user. |
Version Management
A new version is created inside the Control Room whenever the user publishes a process. You can view the Process's version history by right-clicking the Context-Menu > View Metadata option.
By default, the current version of the Process will be the Active version. You can edit the Active Process version from the Context-Menu > Edit option. Control Room feeds the Active version of the Process to Buddies for execution.
Context Menu
The Processes page supports the following functionality through context menu options.
| Icon | Context Menu Option | Description |
|---|---|---|
| Share | Manage your process permissions with other users | |
| Delete | Delete this process. This functionality will be available only if you have Delete permission to process the entity. | |
| Edit Metadata | Edit your process metadata and configuration | |
| Edit Process | Checks-out the process and opens it inside BPA Designer for editing. | |
| Embed | Creates a URL for the Process monitor instance and the access token. You can use this URL to embed as part of an external application. | |
| Clone | Clone this Process to a new process. | |
| View | View your process in read-only mode. | |
| View Metadata | View your process metadata, configuration, and version information in read-only mode | |
| Create a request | Creates an instance of this process. | |
| Shared With | This option lists all users accessing this Process. | |
| Audit | You can audit the operations on Process |
Sharing Process
The Owner can share a published or uploaded process with other users in the Control Room. You can share a Process with the following permission types.
| Permission Type | Description |
|---|---|
| Viewer | User with this permission type can view and execute the process |
| Editor | Users with this permission type can view, re-publish, and run the process |
| Owner | User with this permission type can view, re-publish, execute, delete, and share the Process with other users. By default, the User who published the Process for the first time into Control Room would be the Owner of the process |
You must be the Process Owner to share a process with other users. You can share the Process by performing the following actions:
- Go to Processes > BPA page
- Select the Process to share inside the grid
- Select Context-Menu > Share option
- Select the User to whom you want to share this Process
- Change the permission type based on your needs. By default, a user gets Viewer permission.
- Click on Share
View the Sharing Information
You can view the sharing information by selecting the Context-Menu > Shared With option. It will display a list of Process users along with their Permissions.
Deleting Process
You can delete a process package(.nupkg) from the Control Room by selecting Context-Menu > Delete option.
Cloning a BPA Process
You can clone a process to a new one by following the steps below.
- Login to Control Room
- Go to Automation > Processes > BPA processes page
- Select the Process to clone
- Right-click and click on Clone
- Specify a Name to the new process
- Optionally, change the Category and Description
- Click on Clone
- The current active version of the Process will be cloned as a new process.
To clone, you must be a Owner or an Editor of the Process.
Edit Metadata of Process
To edit the metadata of a process, including changing the Log Level, activating different versions, and deleting a version, you must be the Process Owner or have edit permissions. Follow these steps to edit the metadata:
- Navigate to the Processes > BPA page.
- Select the Process you wish to edit from the grid.
- Open the Context Menu and choose the Edit Metadata option.
- You can perform the following actions:
- Activate a different version by selecting the appropriate version.
- Delete a version if it is no longer needed.
- Change the log level by selecting the appropriate version.
- Click Update to save your changes.
View Metadata of the Process
To view the metadata of a process, please follow these steps:
- Navigate to the Processes > BPA page.
- Select the Process you wish to view from the grid.
- Open the Context Menu and choose the View Metadata option.
- You will be able to see the active version and log level.
Edit Process
You must be the Process Owner or have edit permissions to edit a process. Follow these steps to edit the Process:
- Navigate to the Processes > BPA page.
- Select the Process you wish to edit from the grid.
- Open the Context Menu and choose the Edit Process option, or double-click on the process.
- The Process will open in the designer.
- Modify the Process as needed, then save and publish your changes.
View Process
Follow these steps to view the Process:
- Navigate to the Processes > BPA page.
- Select the desired Process from the grid to view.
- Open the Context Menu and choose the View option.
- The Process will open in the designer in Read-Only mode.
- In this mode, you can view the Process, export it as an image, and expand or collapse activities within the design pane.
Execute the Process
You can execute the Process if you have Initiate a Process Instance permission set and have view permission to the Process. You can execute the Process by performing the following actions:
- Go to Processes > BPA page.
- Select the Process to execute inside the grid.
- Select Context-Menu > Create a request option.
- Creates an instance you can view on the Process Monitor page.
Auditing BPA Process
To access detailed information on operations performed on a process, follow these steps:
- Navigate to the Processes > BPA page.
- Select the Process you wish to audit.
- Right-click and choose Audit from the context menu to view all operations performed on the Process.
Embed Process Monitor
Using the Embed option, you can monitor process instance execution in an external application or browser. It provides a URL where you append the Process ID to open the Process Monitor. Follow these steps to obtain the Embed URL:
- Navigate to the Processes > BPA page.
- Select the Process you wish to monitor in your application.
- Select Context-Menu > Embed option.
- In the Embed Process Monitor dialog:
- Turn on or off the ENABLE EMBEDDING PROCESS MONITOR IN OTHER MONITOR option as needed.
- Use the EMBEDDING SECRET KEY, field to regenerate the key by clicking Regenarate Key button.
- Click the Copy button to copy the Embed URL.
- Set the link expiry time in the Link Expires In text box, choosing the appropriate unit (Minute, Hour, or Day).
- Click on OK button.
- To create the Embed URL for use in your application:
- Paste the copied Embed URL into a text editor.
- Copy the Process Instance Id of the Process you want to monitor.
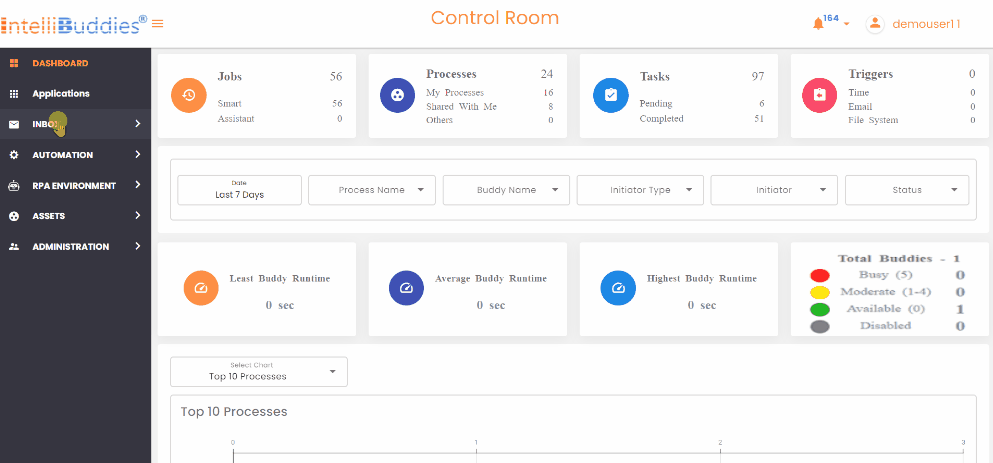
-
Append the copied Process Instance ID to the Embed URL in the text editor.
-
View the process monitor by copying and opening the completed URL in your browser.