RPA
RPA Processes
The RPA Processes page lists all the RPA Processes owned or shared with the current user.
RPA Process is designed using Process Designer and is executed by either a Smart Buddy or an Assistant Buddy.
The process designer can publish an RPA process directly to the Control Room. A Process package is version-controlled. Each time you publish the Process to the Control Room, a new version of the Process package is created. The Process published will be available to all users with access to that package.
Process Package
A process package (.nupkg) is a compressed package file containing all the contents of the process folder.
RPA Process Package
The RPA process package includes the following files.
- workflow files (.xaml)
- project file (project.json)
- imported files (.)
- assembly extensions (*.dll)
RPA Process Views
In the RPA Processes page in the Control Room, you can select different views by choosing View from the Context Menu. You have the following viewing options.
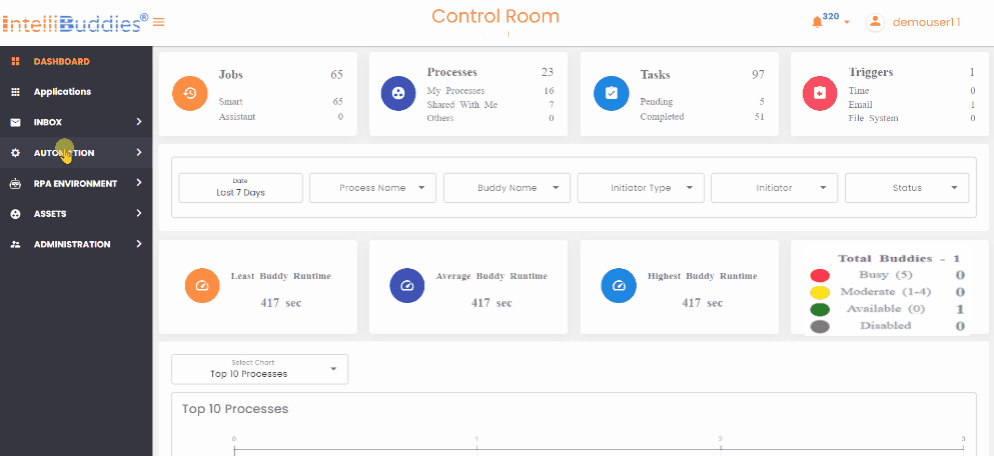
| View | Description |
|---|---|
| All Processes | Shows a list of all the published Processes owned or shared with the current user. This is the default view. |
| My Processes | Shows all the published Processes owned by the current user. |
| Shared With Me | Shows a list of all the Processes shared with the current user. |
Version Management
Every time you publish a Process, it creates a new version of a Process inside the Control Room. You can view the Process's version history by right-clicking the Context-Menu > View option (RPA).
By default, the current version of the Process will be the Active version. You can edit the Active Process version from the Context-Menu > Edit option. Control Room feeds the Active version of the Process to Buddies for execution.
Context Menu
The Processes page supports the following functionality through context menu options.
| Icon | Context Menu Option | Description |
|---|---|---|
| Share | Manage your process permissions with other users | |
| Delete | Delete this process. This functionality will be available only if you have Delete permission to process the entity. | |
| Edit Metadata | Edit your process metadata and configuration | |
| View Metadata | View your process metadata, configuration, and version information in read-only mode | |
| Submit Job | Creates a job out of this Process and submits into Job Queue. | |
| Download | Downloads this Process as a package file into your file system | |
| View Log | View logs of this Process. It will show all the job logs associated with this process | |
| Shared With | This option lists all users accessing this Process. | |
| Audit | You can audit the operations on Process |
Sharing Process
The Owner can share a published or uploaded process with other users in the Control Room. You can share a Process with the following permission types.
| Permission Type | Description |
|---|---|
| Viewer | User with this permission type can view and execute the process |
| Editor | Users with this permission type can view, re-publish, and run the process |
| Owner | User with this permission type can view, re-publish, execute, delete, and share the Process with other users. By default, the User who published the Process for the first time into Control Room would be the Owner of the process |
You must be the Process Owner to share a process with other users. You can share the Process by performing the following actions:
- Go to Processes page
- Select the Process to share inside the grid
- Select Context-Menu > Share option
- Select the User to whom you want to share this Process
- Change the permission type based on your needs. By default, a user gets Viewer permission.
- Click on Share
Cloning a BPA Process
You can clone a process to a new one by following the steps below.
- Login to Control Room
- Go to Automation > Processes > BPA processes page
- Select the Process to clone
- Right-click and click on Clone
- Specify a Name to the new process
- Optionally, change the Category and Description
- Click on Clone
- The current active version of the Process will be cloned as a new process.
To clone, you must be a Owner or an Editor of the Process.
Deleting Process
You can delete a process package(.nupkg) from the Control Room by selecting Context-Menu > Delete option.
Any triggers associated with the deleted process will be automatically disabled.
Edit Metadata of Process
To edit the metadata of a process, including changing the Log Level, activating different versions, and deleting a version, you must be the Process Owner or have edit permissions. Follow these steps to edit the metadata:
- Navigate to the Processes > RPA page.
- Select the Process you wish to edit from the grid.
- Open the Context Menu and choose the Edit Metadata option.
- You can perform the following actions: - Activate a different version by selecting the appropriate version. - Delete a version if it is no longer needed. - Change the log level by selecting the appropriate version.
- Click Update to save your changes.
Submit Job
You can submit the Job for execution by following the steps.
- Navigate to the Processes > RPA page.
- Select the Process you wish to Submit for execution from the grid.
- Select the Smart Buddy to submit a job
If you select the Dynamic option, any available Smart Buddy will pick the Job for execution.
- Specify the input parameters to submit for the selected Process from the Parameters tab.
- Click on the Submit button
Auditing RPA Process
To access detailed information on operations performed on a process, follow these steps:
- Navigate to the Processes > RPA page.
- Select the Process you wish to audit.
- Right-click and choose Audit from the context menu to view all operations performed on the Process.
View Metadata of the Process
To view the metadata of a process, please follow these steps:
- Navigate to the Processes > RPA page.
- Select the Process you wish to view from the grid.
- Open the Context Menu and choose the View Metadata option.
- You will be able to see the active version and log level.
View the Sharing Information
You can view the sharing information by selecting the Context-Menu > Shared With option. It will display a list of Process users along with their Permissions.