Client Tools - Installation
This IntelliBuddies® Installation and Configuration documentation page provides information on installing and configuring IntelliBuddies® Client Tools Software bundle. This document describes IntelliBuddies® Client Tools system requirements, configuration settings, the actual installation process, and post-installation activities. IntelliBuddies® Client Tools is a software suite that is needed to create and execute automation. The Client Tools software bundle contains the following tools:
- IntelliBuddies® Process Designer
- IntelliBuddies® Assistant Buddy
- IntelliBuddies® Smart Buddy
- IntelliBuddies® IntelliTrainer
Before proceeding further, please check our Client System Requirements
Installing IntelliBuddies® Client Tools
Download Windows Installer
If you have not yet downloaded the Client Tools Windows Installable, please download it from your IntelliBuddies® Account Manager portal using a customer account.
Once login to IntelliBuddies® Account Manager portal with your customer login credentials, go to the Downloads section and download the installable onto the system where you need to install the Client Tools.
The IntelliBuddies® Client Tools Windows Installer (IntelliBuddies.Client.<version>.msi) can help you install Client Tools by enabling you to perform the following things:
- Install IntelliBuddies® Process Designer
- Install IntelliBuddies® Assistant Buddy
- Install IntelliBuddies® Smart Buddy
- Configure Control Room and Authentication settings
By default, IntelliBuddies® Client Tools are installed in C:\Program Files (x86)\IntelliBuddies\2020\Client Tools\Enterprise directory.
Installation Steps
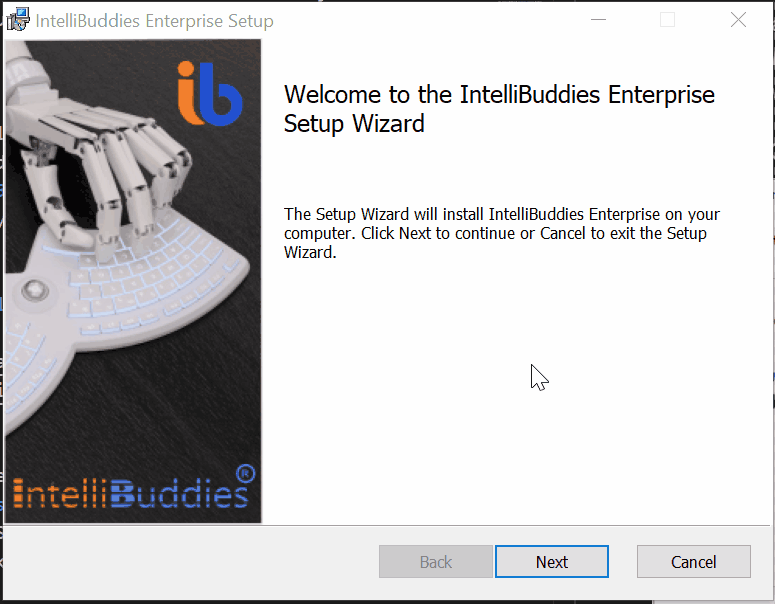
Step – 1: Invoke Installer
- Run the Windows Installer (IntelliBuddies.Client.msi). The IntelliBuddies® Client Tools Setup wizard will be displayed. • Click on Next
Step – 2: End User License Agreement
- The setup wizard will bring the End User License Agreement. Please go through the License Agreement and then check I accept the above licensing terms and privacy policy before clicking on Next
Step – 3: Select Installation Folder
- Change the installation folder if needed. By default, the Client Tools would be deployed under C:\Program Files (x86)\IntelliBuddies\Client Tools. Click on Next
Step – 4: Select Client Tools to be installed
- By default, the client tool installer will install all the client tools: Process Designer, Assistant Buddy, Smart Buddy, and IntelliTrainer. If you want to install all the client tools on a system, click on Next and move on.
Alternatively, you can use this installer to install a specific client tool by removing the tools you want to skip installation.
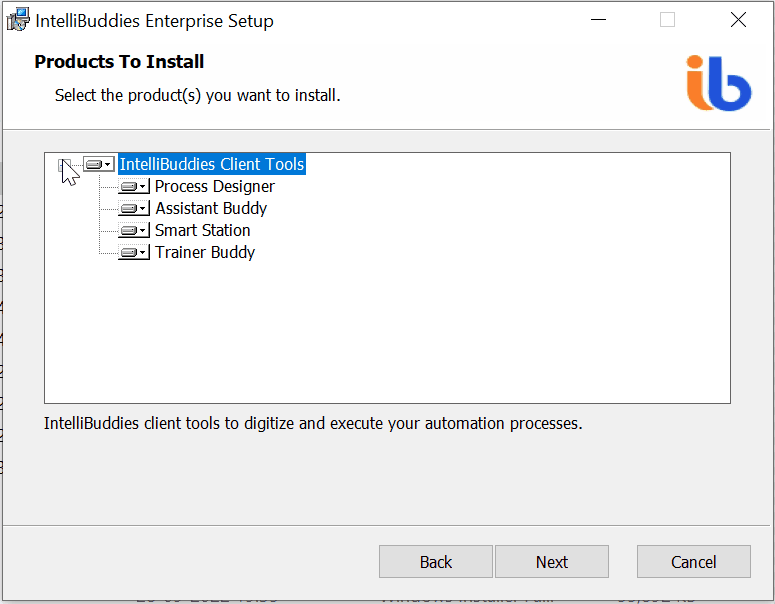
- After configuring, click on Next
Step – 5: Start Installation
- The ready to install step is displayed
- Click Install. The installation process starts, and the selected IntelliBuddies Client Tools will be installed in the selected installation folder as part of Step – 3
Step – 6: Complete Installation
• Click on the Finish button to complete the setup.
Activating License
Once you install the application, activate it by following the license activation steps.