Triggers
Overview
Triggers enable you to execute your IntelliAppZ based on specific criteria. You can run IntelliAppZ on an ad-hoc basis, but you can also configure a particular trigger to pre-plan your executions.
Trigger Types
IntelliAppZ supports the following types of Triggers:
| Trigger Type | Description |
|---|---|
| Triggers IntelliAppZ execution when a new email arrives on the specified email box and matches the specified criteria | |
| File System | Triggers IntelliAppZ execution when a specified file event(s) occur under the specified folder(s) |
| Time | Triggers IntelliAppZ execution at a particular time based on specified schedule criteria |
Creating a Trigger
-
Open AppZ Box from Windows Tray.
-
Choose the IntelliAppZ you want to associate with the Trigger, and click the vertical ellipses.
-
Click on the Triggers option to open the Triggers dialog. You can view the list of Triggers configured for IntelliAppZ.
-
Click on the New button from the Action Panel.
-
Select the Trigger Type you want to create in the New Trigger dialog and click on Create
Trigger Details
- Type in the Name of the Trigger to identify it easily
- Provide a brief description of this Trigger for your future reference
- Select the Run app as service checkbox if you want to run your app in the background when the trigger event is triggered.
- Fill in the trigger criteria based on the type selected: Email Trigger Criteria | File System Trigger Criteria | Time Trigger Criteria
Email Trigger Criteria
You can specify the email trigger criteria using the following fields.

| Field | Description |
|---|---|
| Server Type | Specify the email server type. Available Options: POP3 or IMAP |
| Server Host | Specify the email server hostname or URL |
| Port | Specify the email server listening port number |
| Email Address | Specify the login email account |
| Password | Specify the login email app password. |
| Allow Untrusted Certificate | Check this box if you want to allow untrusted certificates for email |
| Require SSL | Check this box if the email server utilizes SSL for communication |
| Incoming Email Filter Options | You can specify a filter on the following email fields.
|
| Message Polling Interval | Specify the time interval in minutes to check emails on the Server. |
Filesystem Trigger Criteria
You can specify the filesystem trigger criteria using the following fields.

| Field | Description |
|---|---|
| Folder To Monitor | Specify the folder to monitor. You can either specify the local filesystem path or the network path. For example: C:\MyMonitorFolder or \\file-server\MyMonitorFolder Ensure that the monitored folder has the appropriate permissions. |
| Filter | You can specify the wildcard filter if you want to trigger based on certain file types only. For example, specifying *.pdf here would trigger only when a PDF file is either Created/Modified/Deleted/Renamed under monitored folder(s) |
| Include Subfolders | Check this box if you want to monitor all the nested folders under the specified Folder To Monitor |
| Events To Monitor | Check the required events to monitor. You have the following options: |
Folder Permissions
For a file system trigger to work, the monitored folder should have at least the following three permissions for the user monitoring
- read,
- read & execute
- list folder contents.
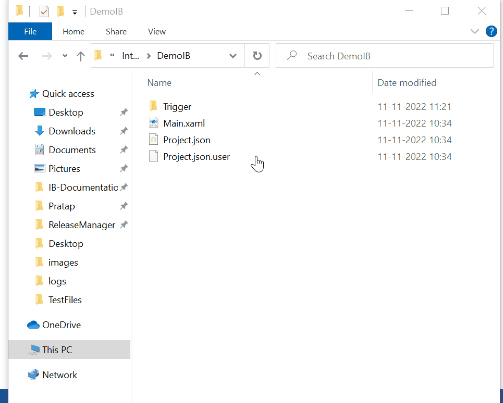
- The User here refers to the Windows User of the system under which the IntelliAppZ Host Service is configured to run. By default, this would be System Account.
- Locate the permissions by right-clicking on the trigger folder and choosing the properties. In the properties dialog, go to the Security tab. Provide the appropriate permission to the User.
Time Trigger Criteria
You can specify the time trigger criteria using the following fields.

Schedule Types
| Schedule Type | Description |
|---|---|
| Daily | Use this schedule type to trigger the IntelliAppZ execution on one or more specified schedule(s) daily |
| Specific Dates | Use this schedule type to trigger the IntelliAppZ execution on one or more specified schedule(s) on all the date(s) specified |
| Weekly | Use this schedule type to trigger the IntelliAppZ on one or more specified schedule(s) on all the selected day(s) of the week |
| Monthly | Use this schedule type to trigger the IntelliAppZ on one or more specified schedule(s) on all the selected day(s) of the week within the specified month(s) |
| Recurring | Use this schedule type to trigger the IntelliAppZ repeatedly on the specified time interval |
Edit Settings
When you execute IntelliAppZ manually by clicking on Run button inside AppZ Box, it will execute the AppZ utilizing the By default, the IntelliAppZ execution jobs created by Trigger uses the App Settings configured inside AppZ Box. It might be necessary that those settings might need to be altered for Trigger based execution. If you want to change those settings only for this Trigger based execution, you can do that by clicking the Edit Settings button.
Each Trigger configured for an IntelliAppZ will hold the settings corresponding to that Trigger. It will inherit the settings from the App Settings configured inside AppZ Box by default.

The Edit Settings UI is extended from App Settings to allow multiple options to users. Click on the vertical ellipses available at each row, which provides you with options available for users.
| Option | Description |
|---|---|
| Clear Value | Clears the value set previously and allows you to reset a new value. |
| Inherit from App Settings | Informs the app to take the value of the setting from the App Settings during the execution of the AppZ |
| Bind Trigger Parameter | Bind the appropriate trigger parameter to the settings. The trigger parameters differ based on the type of Trigger. For more information: Binding Email Trigger Parameters Binding File System Trigger Parameters |
Specify the Log Level for the IntelliAppZ getting executed on this Trigger.
Binding Email Trigger Parameters
Email Trigger provides runtime parameters that specify the trigger event details. These details would be necessary for IntelliAppZ to handle its tasks. You can bind these runtime parameters to the corresponding input arguments of the IntelliAppZ. Here is the list of runtime parameters provided by Email Trigger.
| Name | Type | Description |
|---|---|---|
| $Email_Message | System.Net.MailMessage | The email message received that triggered this IntelliAppZ. You can access details such as sender, subject, received date, body text, attachments, and any other information from this parameter. |
Binding File System Trigger Parameters
File System Trigger provides runtime parameters that specify the trigger event details. These details would be necessary for IntelliAppZ to handle its tasks. You can bind these runtime parameters to the corresponding input arguments of the IntelliAppZ.
Here is the list of runtime parameters provided by File System Trigger.
| Name | Type | Description |
|---|---|---|
| $File_EventType | System.IO.WatcherChangeTypes | Specifies the type of file event that triggered this IntelliAppZ execution. It can be one of the following values
|
| $File_Name | System.String | Specifies the Name of the file along with the file extension |
| $File_Path | System.String | Specifies the full path, including the folder and file name with extension |
| $File_FolderPath | System.String | Specifies the folder path where the file resides |
| $File_Extension | System.String | Specifies the extension of the file |
| $File_Length | System.Int64 | Specifies the size of the file |
| $File_CreationTime | System.DateTime | Specifies the creation date and time of the file |
| $File_LastWriteTime | System.DateTime | Specifies the modified date and time of the file |
| $File_LastAccessTime | System.DateTime | Specifies the last accessed date and time of the file |
| $File_IsReadOnly | System.Boolean | Specifies whether the file is read-only or not. A value of true indicates the file is read-only. |
$File_CreationTime, $File_LastWriteTime, and $File_LastAccessTime store their DateTime values in UTC Standard format.
Converting from UTC: To convert UTC to a specified Timezone, use the TimeZoneInfo.ConvertTimeFromUtc static method.
Converting to UTC: To convert from other Timezone to UTC, use TimeZoneInfo.ConvertTimeToUtc static method.
You can create the TimeZoneInfo with the help of TimeZoneInfo.FindSystemTimeZoneById method where we need to specify the name of the Timezone we want, like India Standard Time, etc.
Updating a Trigger
-
Open AppZ Box from Windows Tray.
-
Choose any of the IntelliAppZ and click on the vertical ellipses.
-
Click on the Triggers option to open the Triggers dialog. You can view the list of Triggers configured for IntelliAppZ.
-
Select the Trigger to be modified from the triggers list
-
Click on the Edit button from the Action Panel.
-
Update the details
-
Click on Ok
Deleting a Trigger
-
Open AppZ Box from Windows Tray.
-
Choose any of the IntelliAppZ and click on the vertical ellipses.
-
Click on the Triggers option to open the Triggers dialog. You can view the list of Triggers configured for IntelliAppZ.
-
Select the Trigger to be modified from the triggers list
-
Click on Delete button from the Action Panel.
Disabling a Trigger
-
Open AppZ Box from Windows Tray.
-
Choose any of the IntelliAppZ and click on the vertical ellipses.
-
Click on the Triggers option to open the Triggers dialog. You can view the list of Triggers configured for IntelliAppZ.
-
Select the Trigger to be modified from the triggers list
-
Select from Context-Menu > Disable option
You can always re-enable the disabled Trigger by checking on Enable option.