DataSources
DataSources
IntelliBuddies offers a Datasource node to create and manage external data sources in its interface.
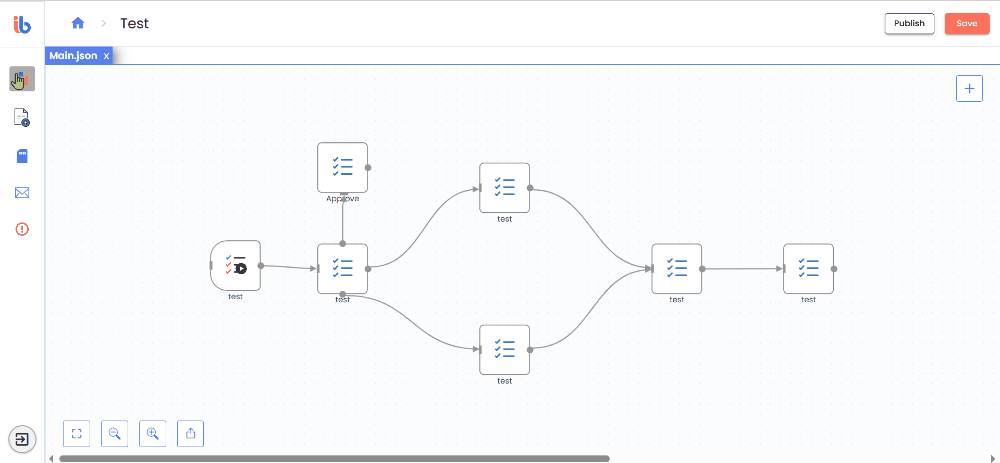
Users can configure connections to the following data sources using this tool.
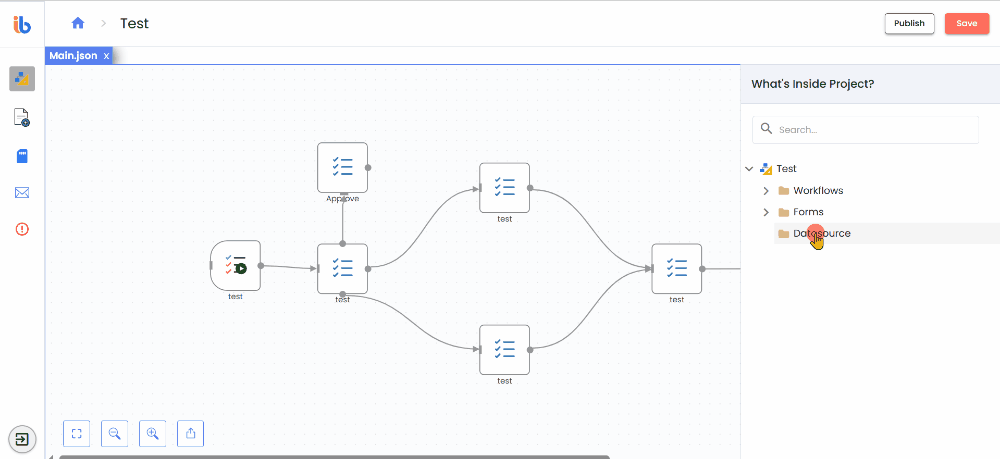
-
Choose the appropriate connection from the configured Connections.
-
Choose the appropriate Lists that you have created with a custom table with a user-defined schema.
Adding New DataSource
-
To add a new datasource right click on the Datasource node in the Project Explorer Panel and click on menu option Add Datasource.
-
Select Connection dialog appears.

-
DataSource Type - Choose the appropriate DataSource Type from the drop down.
-
Creating List Datasource Type
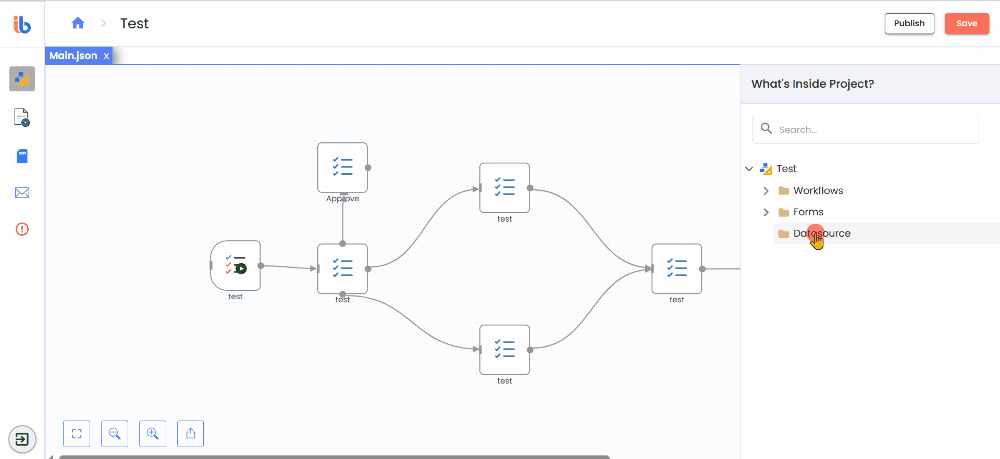
-
Creating Connection Datasource Type
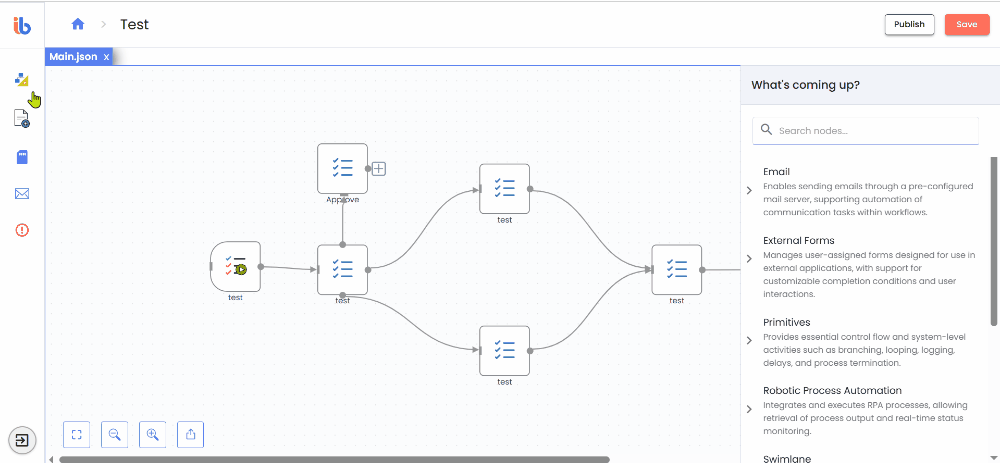
Type Description Lists It is a custom table with a user-defined schema created inside the Control Room. It will show all the Lists in the Control Room Connections It is a library of credentials to establish authentication for direct communication between IntelliBuddies and an external system. It will show all the configured Connections in the Control Room. -
-
You will see the Source option when you select the Datasource Type.
-
Source - Lists the respective Datasources available in the Control Room based on the Datasource Type selection.
-
The following options will be displayed when selecting the Connections Datasource Type.
- Schema - It lists all the existing schemas in the selected Connection.
- Table lists all the Tables in the chosen Connection with the selected schema.
-
Name - By default, it sets the table name in case of Connection and the List name in case of Control Room List.
-
Click 'Next' after configuring the page. The second page will display all columns in the selected list or table.
-
We can select only the necessary columns from the DataSource.
-
Click the Save button after selecting the required columns.
-
Once saved, the DataSource will be accessible in the DataSources node.
Editing a DataSource
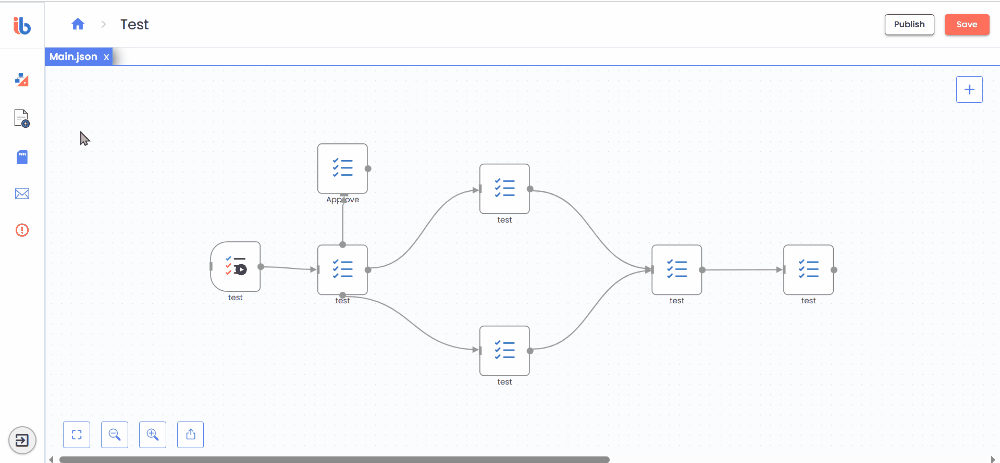
- To edit the datasource right click on the Datasource to edit in the Project Explorer Panel under DataSource node and click on menu option Edit DataSource. To edit a data source, right-click on the DataSource in the Project Explorer Panel under the DataSource node and select Edit DataSource.
- Select Connection dialog appears.
- You can adjust settings to meet your specific needs and save them.
Deleting a DataSource
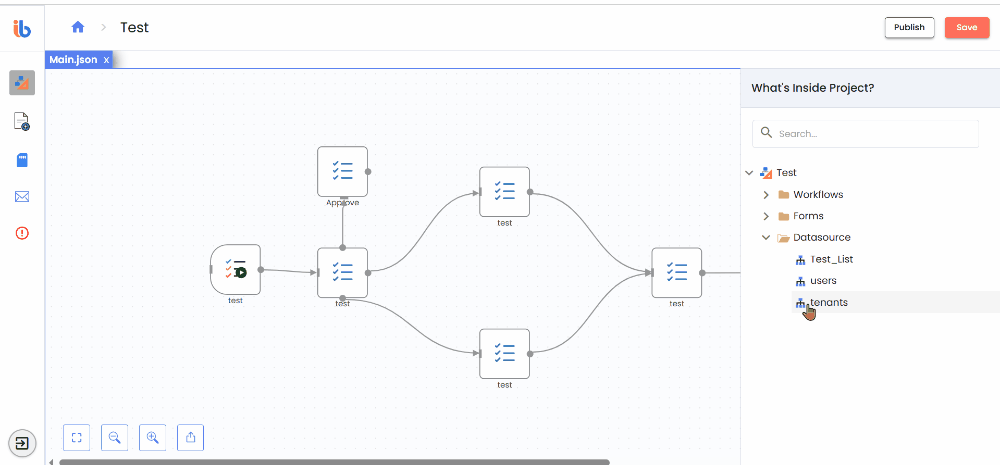
- Select and right click on the DataSource to delete in the Project Explorer Panel under DataSource node and click on menu option Delete DataSource.
- Deletes the selected data source.
Binding the DataSource
You can bind configured data sources for the following