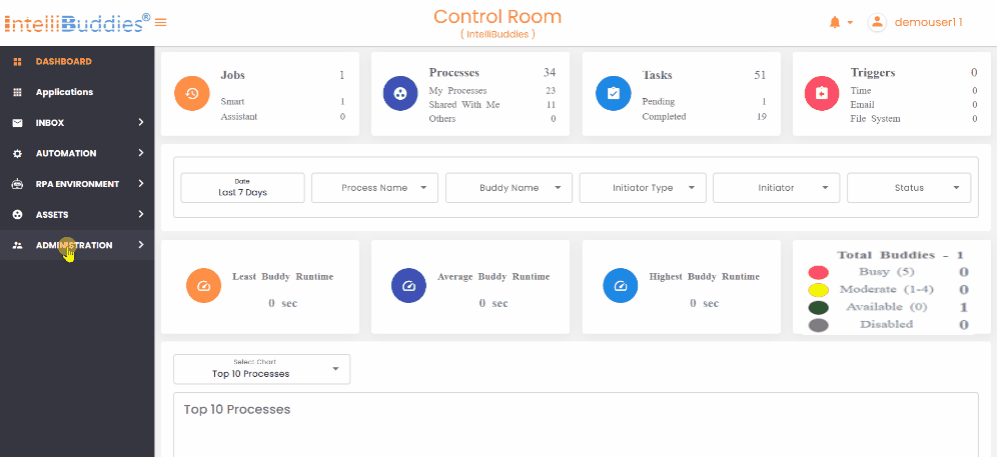Licensing
This page lets you view, add, and append IntelliBuddies client tool and Processes licenses. The client tools include Process Designer, Assistant Buddy, Smart Buddy, and IntelliTrainer.
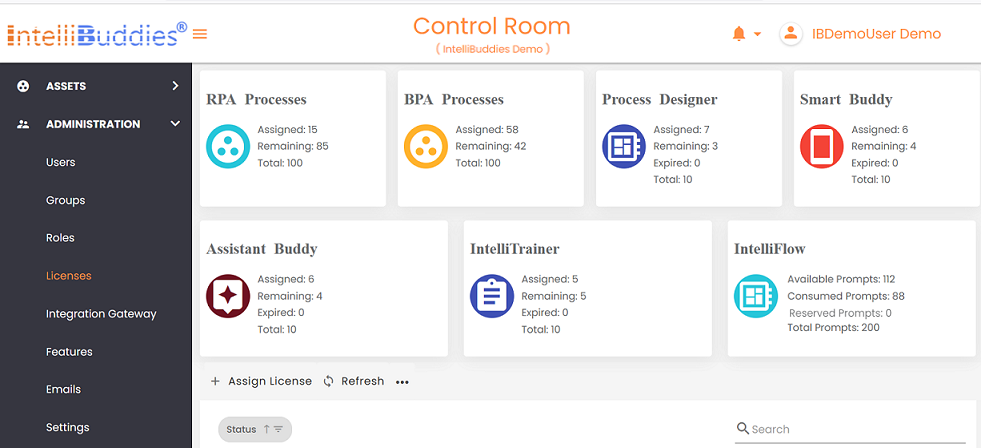
Licenses Page
The Licenses page displays the following information about the license usage per client tool.
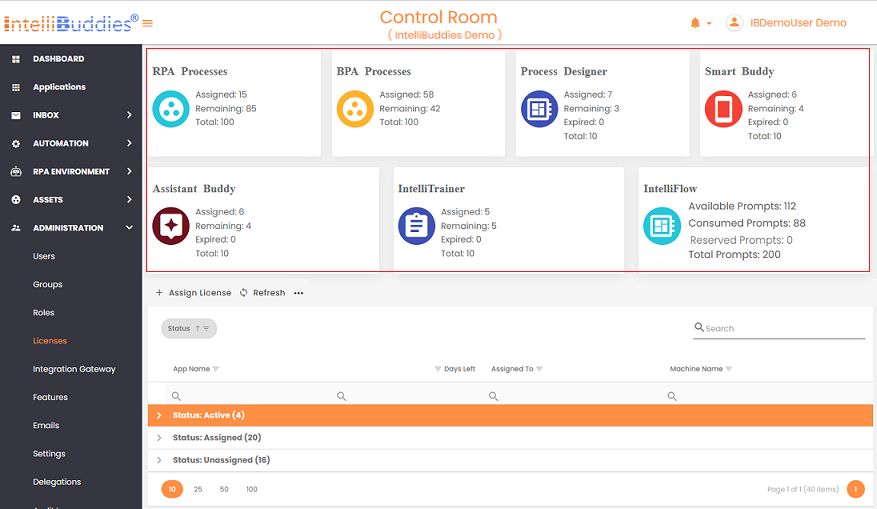
| Column | Description |
|---|---|
| Assigned | License(s) in use |
| Remaining | Available license(s) |
| Expired | Licenses that have expired |
| Total | Total count of licenses |
| Available Prompts | Specifies the number of available prompts |
| Consumed Prompts | Specifies the number of prompts already used |
| Reserved Prompts | Specifies the number of Prompts currently reserved for use. |
| Total Prompts | Denotes the total number of prompts allocated |
Activating Licenses
To activate your IntelliBuddies license, follow these steps after purchasing them from our Account Manager Portal. Go to the Control Room and follow the instructions:
Activating License for the first time in a new Control Room.
- On Licenses page, click on Toolbar-Menu >
button.
- Opens the following Activate License dialog.
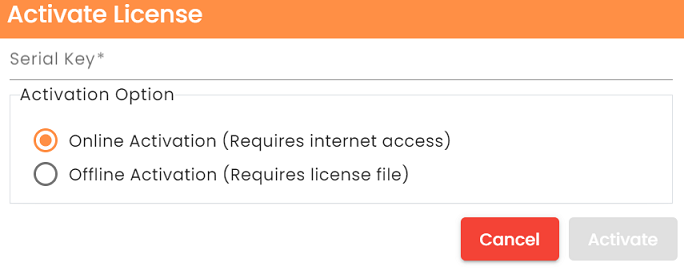
- Specify the Serial Key received from our Account Manager.
Using the steps in the License Activation section, select the suitable method for activating your license.
Syncing already activated license
Follow the steps below if you have already activated a license and need to sync the license after topping up or renewing your existing IntelliBuddies Subscription.
- On Licenses page, click on Toolbar-Menu >
button.
If it has already been activated, the Serial Key will be auto-populated. The Serial Key is associated with the corresponding Subscription Id displayed at the top-right corner.
- click the Sync License button.
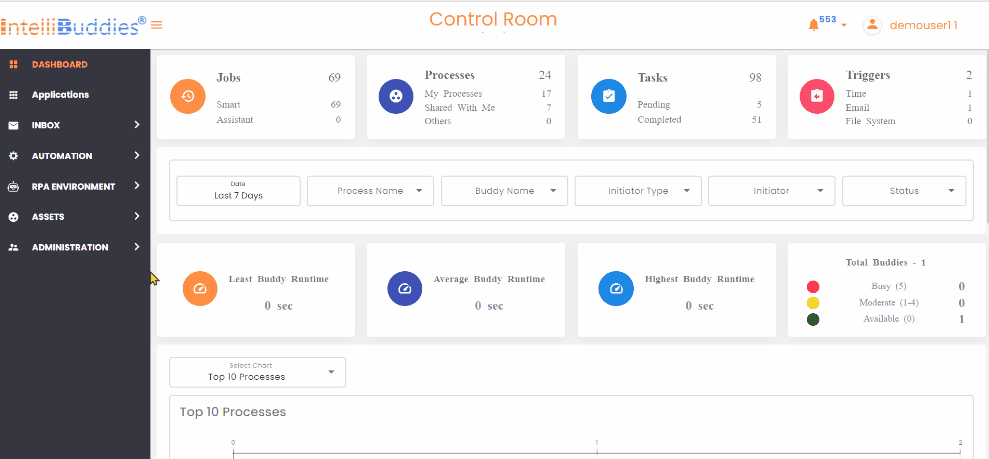
Activating with a different Serial Key
In case you have already activated the license with the Serial Key associated with a different Subscription, and you want to activate it with a different Serial Key, follow the steps:
- On Licenses page, click on Toolbar-Menu >
button.
- Click the Edit button, and select the activation method.
- In this case, it opens the following Activate License dialog.
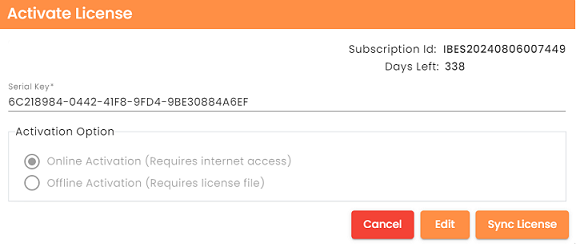
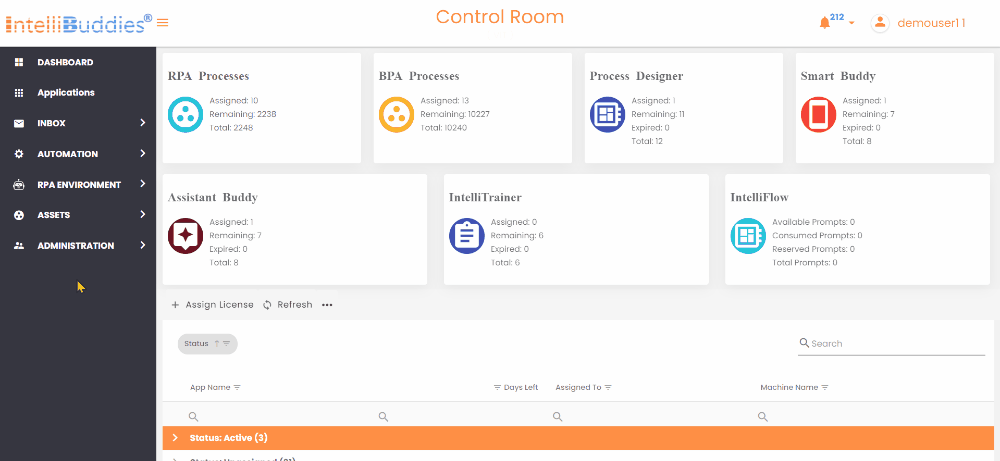
- Specify the new Serial Key
- Select the suitable method for activating your license using the steps in the License Activation section.
License Activation Steps
- There are two methods for activating your licenses.
-
Online Activation:
- Follow the instruction in link by providing the serial key.
- This directly links to the IntelliBuddies Account Manager.
- Enter your Account Manager credentials.
-
Offline Activation:
- Follow the instruction in link by providing the serial key.
- If you have previously downloaded a license file, specify it else before moving on to the next step; download the license file from the IntelliBuddies Account Manager by following the instructions starting from step 6 onwards in offline License activation instructions.
-
- Click on the Activate button
Once you activate, the latest license details are on the updated license page.
Managing Process License count on License Activation or Refresh
On refreshing the license inside the Control Room, you will encounter the License Activation error dialog if the existing count of RPA or BPA processes surpasses the purchased license count. In this dialog, you can continue deleting the surplus processes (RPA, BPA, or both, wherever the count exceeds). Refer to the following GIF for guidance on how to delete and proceed: