Users
Overview
A user entity defines the automation users with appropriate automation roles. You can create Users locally (Basic Authentication) or pull from an active directory (Windows Authentication).
You can select the Authentication type during the Control Room's deployment and modify the Domain for Windows Authentication from the Settings page.
You can manage Users from the Users page. You can reach this page by selecting Administration > Users from the side panel. The Users page will display all the existing automation users, add or remove them, and modify their details.
Default Administrator
The user specified during the deployment of the Control Room is the Administrator. You cannot change the default administrator.
This default administrator user will be used to log into the Control Room after installation and set up the automation users.
Context Menu Options for User Entity
You can perform addition, editing, disabling, and removal operations on the Users page based on appropriate permissions.
| Context Menu Options | Description |
|---|---|
| View | View user details |
| Edit | Edit user details |
| Disable | To disable the selected user, turn off the corresponding button. |
| Delete | Delete selected user |
| Assign Apps | You can view license details for all assigned apps and manage access. |
| Audit | You can access the Audit Logs for a specific User by clicking the Audit option on their User page. |
Adding Users
You can add a new local user (Basic Authentication) or pull a user from the active directory (Windows Authentication) from the Users page.
- Click on Toolbar-Menu >
button
- Type in the user name
In the case of Windows Authentication, you can search for the user by typing in the first three characters of the user name and select the user.
- Fill in the other details of the user
In the case of Windows authentication, most user details are fetched from the active directory and populated.
- Assign one or more roles
- Click on Add
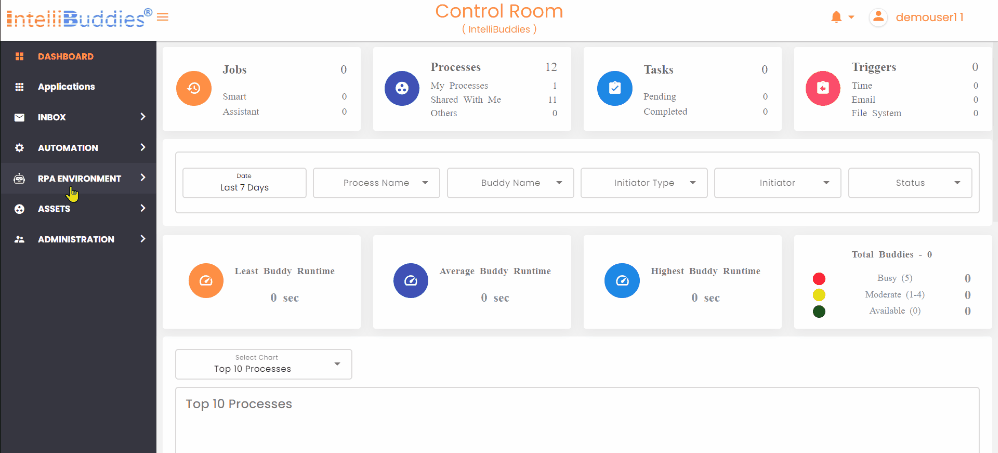
User Details
The user entity inside the Control Room provides the following properties to extract the user's details.
| Property | Description |
|---|---|
| Username | A unique user identifier to represent this specific user |
| Password | A password that will be used by the user to login into Control Room |
| Email Address | An email address associated with the user. The user will receive all the notifications from the Control Room to this email. |
| First Name | The first name of the user. |
| Last Name | The last name of the user. |
| Manager | The associated manager for this user. |
| Department | The user's associated department. |
| Roles | The associated Control Room roles set to this user. |
Editing a User
You can edit an existing user to change the details or to add or remove roles. You can do this from the Users page
- Select the user to edit
- Select Context-Menu > Edit option
- Edit the user details
- Click on Update
Removing a User
- On the Users page, select the user to be removed
- Select Context-Menu > Delete option
- Confirm the operation by selecting Yes
When a user is removed, the user's resources are transferred to the Default Administrator.
A user cannot remove himself from the Control Room.
Disabling a User
- On the Users page, select the user to be disabled
- Select Context-Menu > Disable option
- Confirm the operation by selecting Yes
Note: Disabling a user will block the user from accessing the Control Room. It will disable the corresponding Triggers and Buddies owned by the user. The associated client licenses are released back to the license pool.
A user cannot disable himself from the Control Room.
Disabled users can be enabled back by selecting Context-Menu > Enable option.
Managing Application Licenses for a user
You can manage client licenses for a user from the Users page
- On Users page, select Context-Menu > Assign Apps option
- Manage the client licenses either by turning ONto assign, or OFFto release the corresponding application licenses to/from the user
- Click on Apply