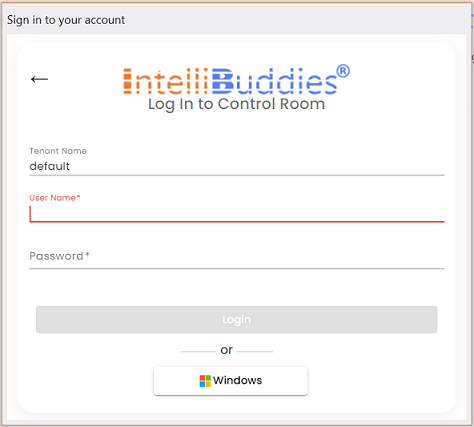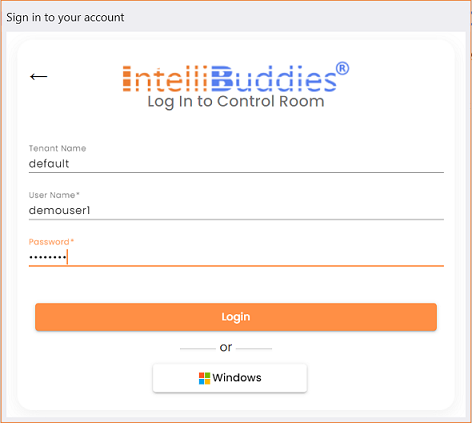Signing into Control Room
When the Process Designer is invoked for the first time after installation, a sign-in dialog appears requesting information about the Control Room and the credentials to access it. The dialog provides fields for entering Tenant Name, User Name, and Password.
Using your system credentials, you can use the Windows button to sign in to the Control Room using Single Sign-On (SSO). This is allowed if the Control Room is configured to authenticate users using Microsoft Active Directory.
You can register to the Control Room using either Basic or LDAP Authentication by providing the following details. Ensure the user has a license to use Process Designer.
The sign-in feature provides an option to connect Control Room, Process Designer, and Buddies using the user's account. This will help to simplify the process and offer better sync across the platform.
The sign-in feature will make the user's account the main link between IntelliBuddies components, removing the dependency of using a machine key or license while deploying client tools on the system and connecting it to the Control Room. This also enables floating licenses of client tools and provides more flexibility to the Organization in handling Process Designer and Buddy deployments.
- Tenant Name: To log into the Control Room, provide the tenant name.
You can register to the Control Room using either Basic or LDAP Authentication by providing the following details. Ensure the user has the necessary permissions to access Process Designer and an assigned license.
- User Name: Provide the username to log into the Control Room.
- password: Provide the password for the above username to log into the Control Room.
Once you have filled in the details, click the Login button. Upon successful sign-in, the process designer opens and shows you the File tab.
After you sign in, an icon with your initials is displayed on the upper-right side of the Process Designer. To sign out and disconnect from the Control Room from Process Designer, click the icon and select Sign-Out.