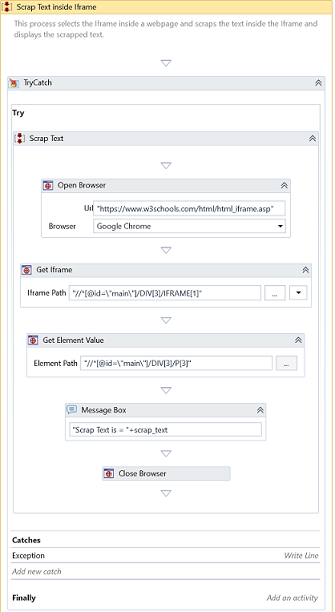Example - Scraping text from website
1. Scrape text from the webpage
In this example, we will create an automated process that scrapes data from a website. You will be performing the following actions:
- Opening a browser and navigating to https://www.intellibuddies.com URL
- Extracting the Text from the specified web UI element
- Showing the extracted Text in a message box
- Close the Browser
Process Designing
- Open Process Designer and create a blank process. Give a name to that process.
- Drag and drop Open Browser activity. Configure the following properties:
- URL: assign "https://www.intellibuddies.com"
- Browser: Enter the name of the variable of type IBrowser. Alternately, you can create a new variable by following the steps below:
- Open Expression Editor by clicking on the [...] button
- press <Ctrl-K> key
- Give a name to variable and press <Enter> key
- Web Page: Enter the name of the variable of type IWebPage
- Drag and drop Get Element Value activity. Configure the following properties:
- Path:
- click on the [...] button to get the element selector dialog box
- select "Launch a new instance of browser" option and type in "https://www.intellibuddies.com" in the URL box
- click on the OK button, which will bring up a new Chrome browser instance with IntelliBuddies home page loaded
- Hover your mouse to the element of your interest. The elements will be highlighted when you hover the mouse over it. Select the element, right-click and press Send XPath
- Web Page: assign the variable name IWebPage variable filled and returned by Open Browser activity.
- value: Assign a variable of type String
- Drag and drop a Message Box activity. Configure the following properties:
- Text: assign the value that was returned back by Get Element Value activity in the previous step
- Drag and drop Close Browser activity. Configure the following properties:
- Browser: assign the variable of type IBrowser that was returned by Open Browser activity.
- Save the process
- Click Run to execute the process
Download Example
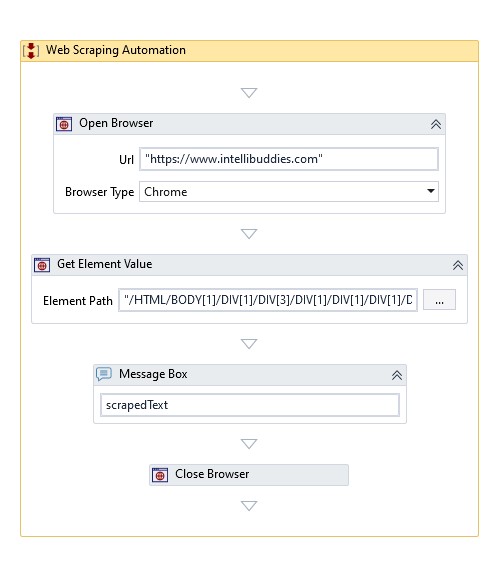
2. Scrape text inside Iframe
In this example, we will create an automated process that scrapes data from an Iframe inside a webpage. You will be performing the following actions:
- Opening a browser and navigating to https://www.w3schools.com/html/html_iframe.asp URL
- Extracting the Text from the specified web UI element
- Showing the extracted Text in a message box
- Close the Browser
Process Designing
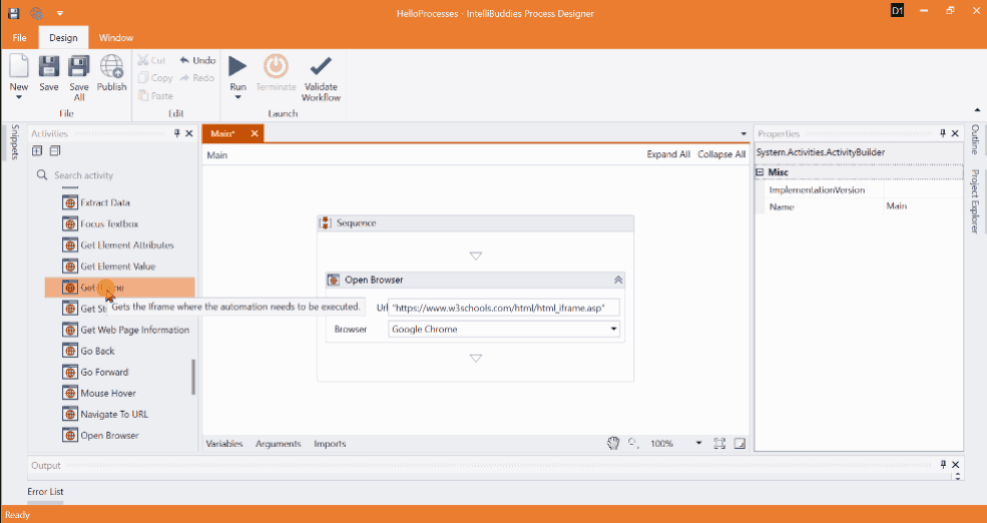
- Open Process Designer and create a blank process. Give a name to that process.
- Drag and drop Open Browser activity. Configure the following properties:
- URL: assign "https://www.w3schools.com/html/html_iframe.asp"
- Browser: Enter the name of the variable of type IBrowser.
- Web Page: Enter the name of the variable of type IWebPage
- Drag and drop Get iFrame activity. Configure the Iframe Path.
- Iframe Web Page: Enter the name (Iframe_WebPage) of the variable of type IWebPage.
- Drag and drop Get Element Value activity. Configure the following properties:
- Path:
- click on the [...] button to get the element selector dialog box
- select the "Launch a new instance of browser" option and type in "https://www.w3schools.com/html/html_iframe.asp" in the URL box
- click on the OK button, which will bring up a new Chrome browser instance with IntelliBuddies home page loaded
- Hover your mouse to the element of your interest. The elements will be highlighted when you hover the mouse over it. Select the element, right-click and press Send XPath
- Web Page: assign the variable name Iframe_WebPage variable filled and returned by Get Iframe activity.
- value: Assign a variable of type String
- Drag and drop a Message Box activity. Configure the following properties:
- Text: assign the value that was returned by Get Element Value activity in the previous step
- Drag and drop Close Browser activity. Configure the following properties:
- Browser: assign the variable of type IBrowser that was returned by Open Browser activity.
-
Save the process
-
Click Run to execute the process
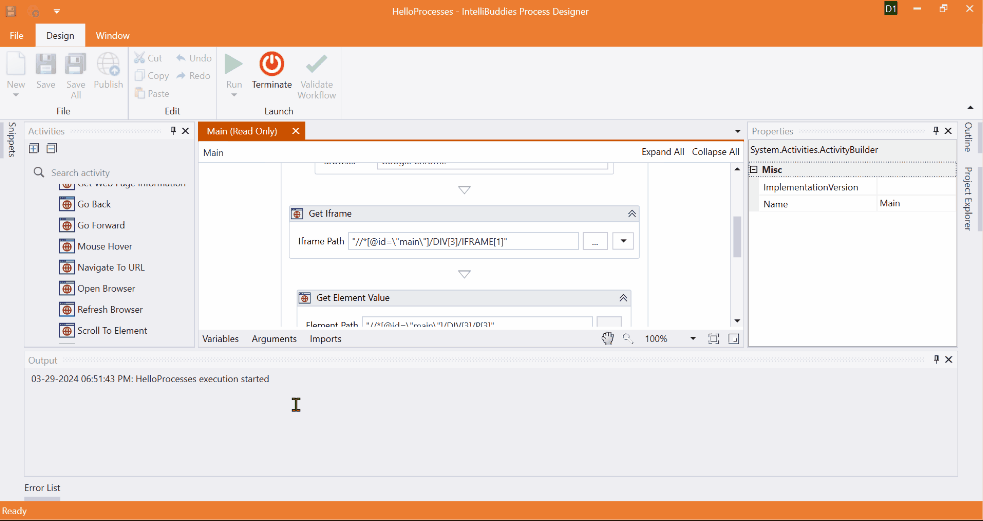
Download Example