Working with Excel Automation
The Excel activities help users to automate all aspects of Microsoft Excel. It is an application intensely used by many in all types of businesses.
Most of our Excel activities takes inputs from user where they can specify the Sheet/Range/Cell. Here, we have provided you with details about setting these inputs.
Sheet Index vs. Sheet Name
A workbook can contain one or more spreadsheets. You need to specify the spreadsheet index on which this activity needs to perform the task. The index is zero-based and starts from left to right in the workbook.
For example, consider a workbook containing three spreadsheets, as indicated in the image below:
Use the following index mapping:
| SpreadSheet Name | SpreadSheet Index |
|---|---|
| Sheet1 | 0 |
| Sheet2 | 1 |
| Sheet3 | 2 |
If Sheet Name or Sheet Index is not provided, the activity will consider the active spreadsheet in the current workbook.
Column Index vs. Column Letter
A Column Index represents a particular column in a sheet. It is a zero-based index starting from left most column towards the right of the sheet.
In Excel, the columns are represented using letters; hence, you can refer to the following examples, which map the corresponding letters to a numeric index.
| Column Letter | Column Index |
|---|---|
| A | 0 |
| B | 1 |
| C | 2 |
| ... | ... |
| Z | 25 |
Row Index
A Row Index represents a particular row in a spreadsheet. It is a zero-based index starting from the topmost rows and moving toward the bottom.
Cell
A cell represents one specific cell inside a spreadsheet. It combines Column Letter and Row Index.
The Row Index is zero-based. However, when representing a Cell, the topmost row will start from 1. Hence, ensure that you do a plus one to the row index while building the cell address
Please refer to the table below, which denotes some of the examples for cell addresses:
| Cell Address | Description |
|---|---|
| "A1" | The first cell in the sheet whose Column Letter is A and Row Index is 0 |
| "D55" | The cell whose Column Letter is D and Row Index is 54 |
Range
A Range specifies a range of cells in a spreadsheet. It is specified as a string value. A Range string has the following formats:
| Range Type | Description |
|---|---|
| Row Range | The range is specified in terms of Row indices. For example:
|
| Column Range | The range is specified in terms of Column indices. For example:
|
| Cell Range | The range is specified as cell addresses. For example:
|
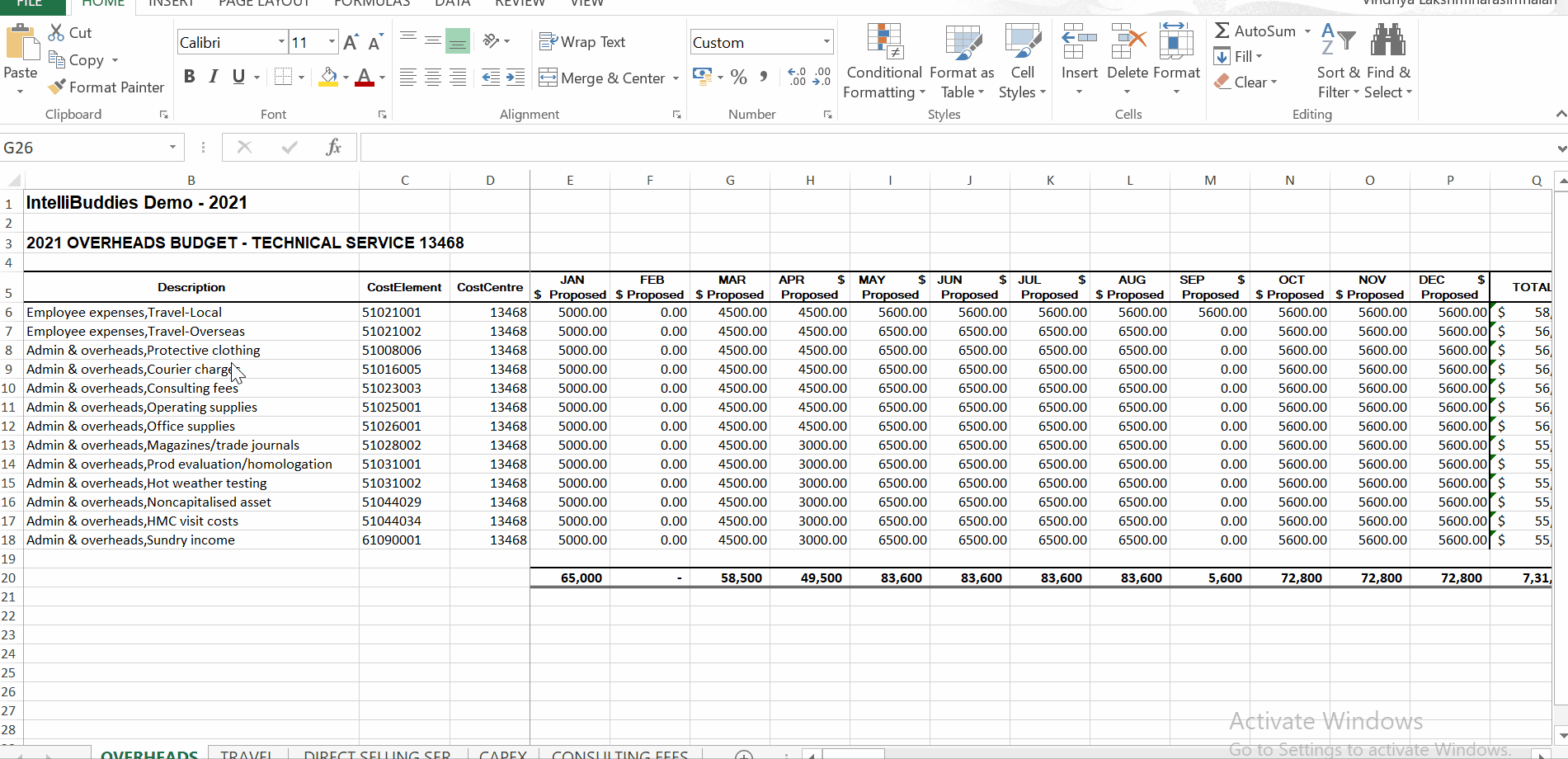
Converting numeric index to letter
Sometimes, while designing process automation, converting Column Index to Column Letter becomes necessary. You can convert the numeric index to a letter-based Column Index using IntelliBuddies Excel utilities.
Similarly, converting a letter-based column index to a numeric-based column index could be achieved by using the following expression:
IntelliBuddies.Activities.Excel.ExcelExtensions.ToIndex ("A")
Get row and column index from the Cell address
You can extract the row and column index from the Cell address using IntelliBuddies Excel utilities.
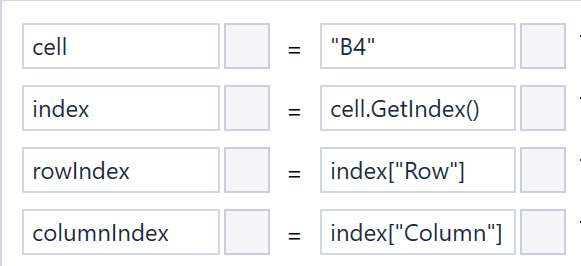 In the above image, index["Row"] returns 3, and index ["Column"] returns 1.
In the above image, index["Row"] returns 3, and index ["Column"] returns 1.
IntelliBuddies.Activities.Excel.ExcelExtensions.GetIndex()
