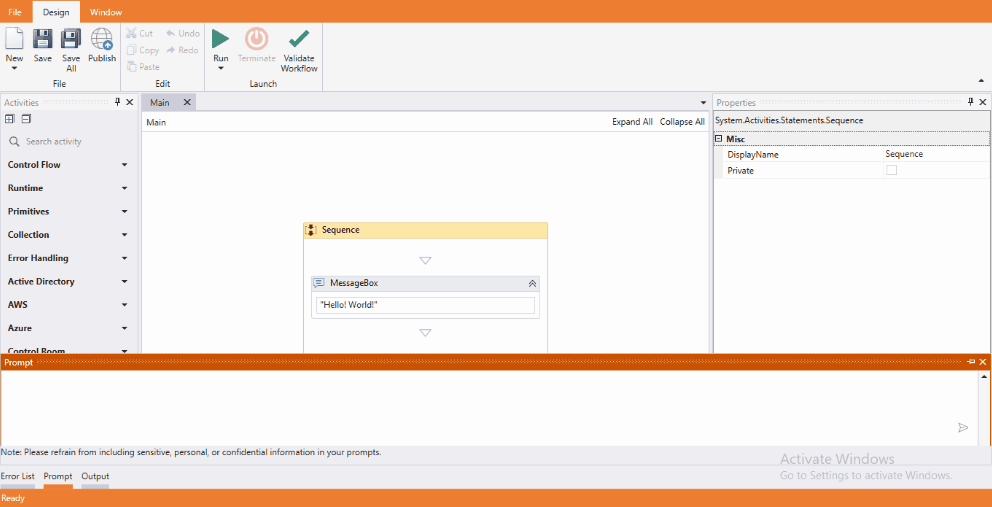Create a New Process
Overview
A Process is a combination of workflows containing sequences of activities. You can create a new process using our Process Designer. First, launch the Process Designer.
Create a New Process
- Go to the Windows Start menu and locate Process Designer inside the IntelliBuddies Enterprise or IntelliBuddies Professional folder. It loads with a backstage view.
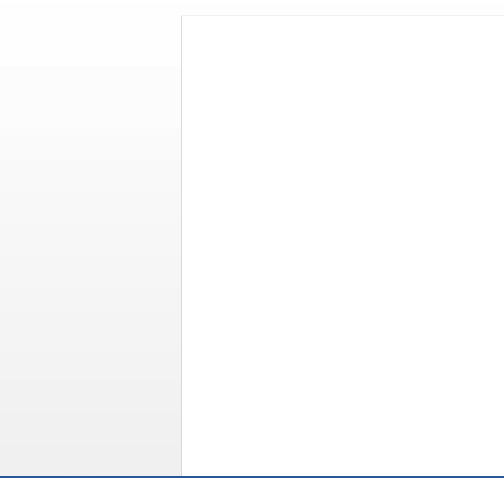
note
In the case of the Enterprise edition, make sure to connect to Control Room by providing the Control Room URL and user credentials.
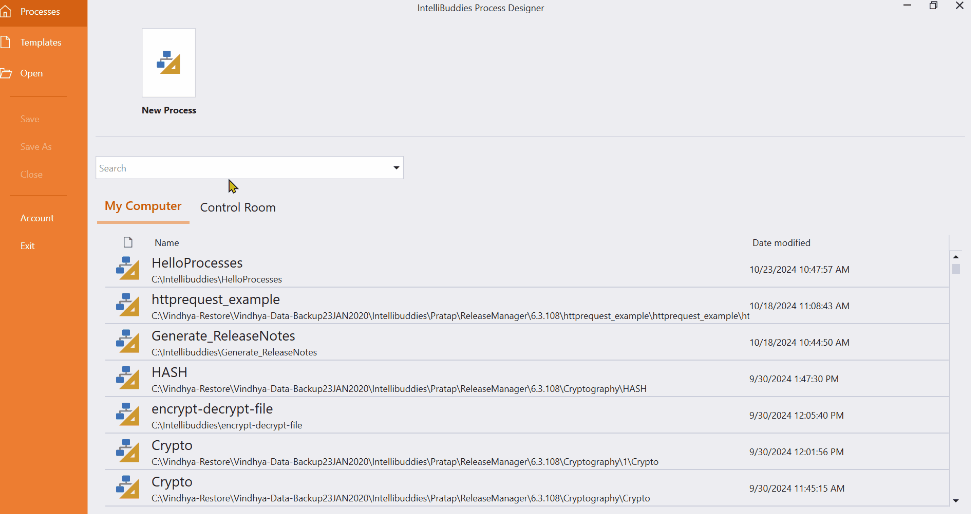
- Select Processes from side-panel and click on New Process. The new process dialog pops up.
- Specify a Name to the Process
info
Please refer: Process Naming Specification
- Specify a Location to store the Process.
- Specify the Category of the Process
- Provide a brief Description of the Process
- Choose the Language you want to use as part of your expressions inside the Process.
- Select the Log Level. By default, it is set to
Information. It specifies the severity level of the logs while executing the Process. - Check Use IntelliFlow if you want to create the Process using our IntelliFlow Services.
note
The IntelliFlow Services feature is available only in the Enterprise Edition of IntelliBuddies.
Edition Specific Options
You can fill in the details as shown in the screenshot below:
Enterprise Edition
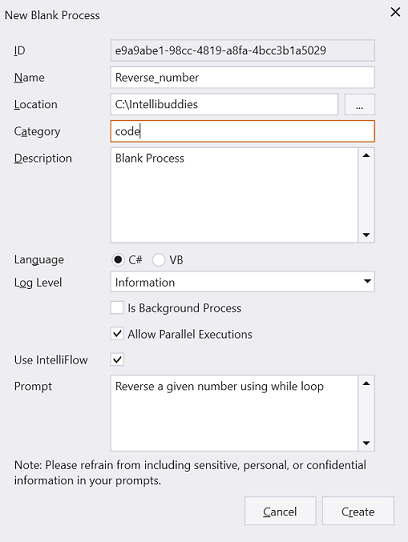
Enterprise-specific options
The following are Enterprise specific options:
- Is Background Process - This option allows a process to run in a non-interactive Windows session, meaning SmartStation does not need to log into the user's interactive desktop. Smart Buddy always operates in the specified windows execution account context, ensuring secure access to necessary resources. This prevents the Process from running under a system account, mitigating potential security risks and ensuring smooth, unattended operation within the intended user environment.
- Allow Parallel Executions - This option empowers you to enable multiple process instances to run concurrently across all SmartStations, with each SmartBuddy inside a SmartStation capable of handling up to five parallel executions by default. To enforce sequential execution of a single instance across SmartStations, simply uncheck this option. This control over parallel execution is handy for processes that require strict sequential handling, such as email triggers where emails must be processed in the order they are received.
The table below provides details on the usage of the above enterprise-specific options:
| Option | Checked | Example | Description |
|---|---|---|---|
| Is Background Process | Yes | 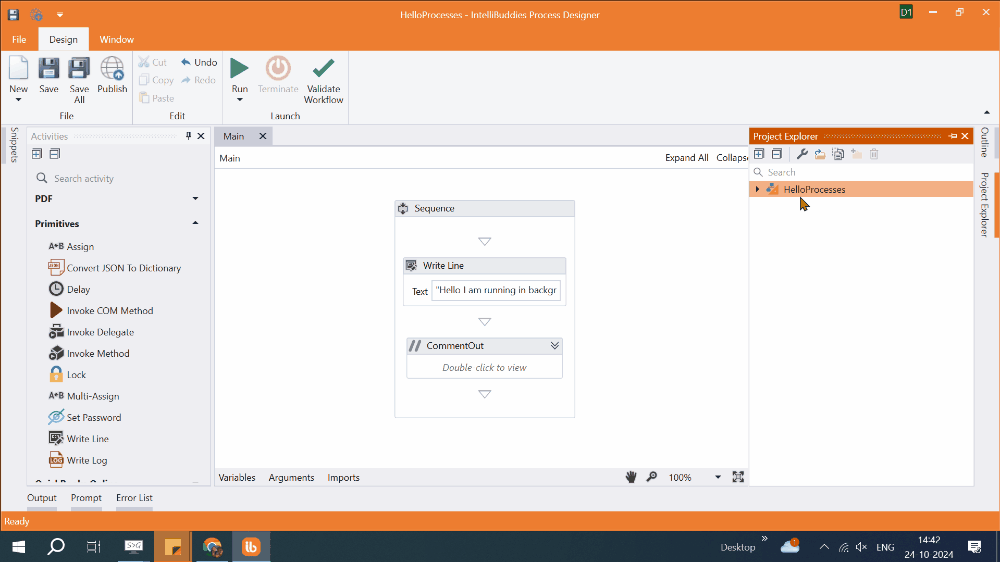 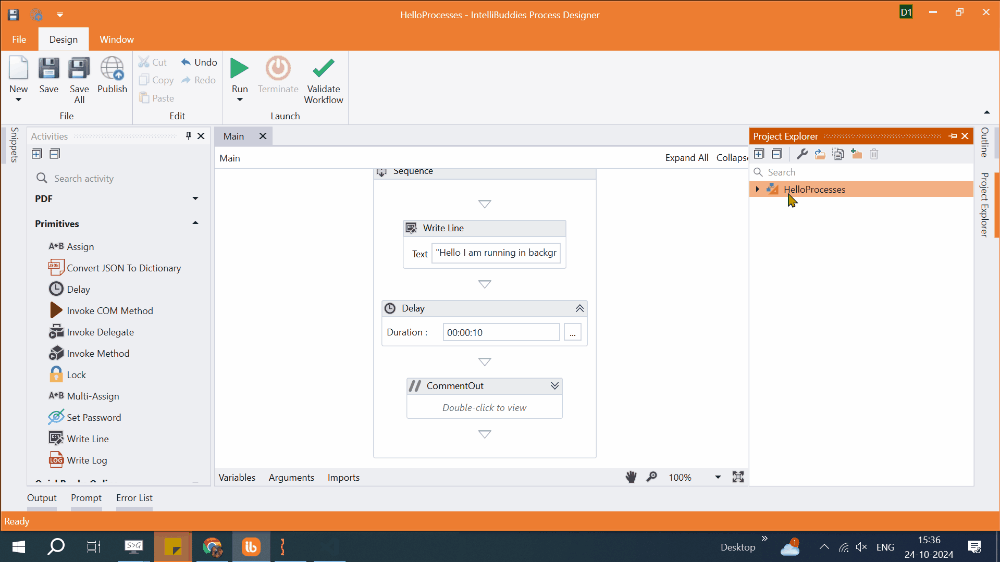 | Runs the process in background. |
| Is Background Process | No | Runs the Process in the user's interactive desktop session. | |
| Allow Parallel Executions | Yes | 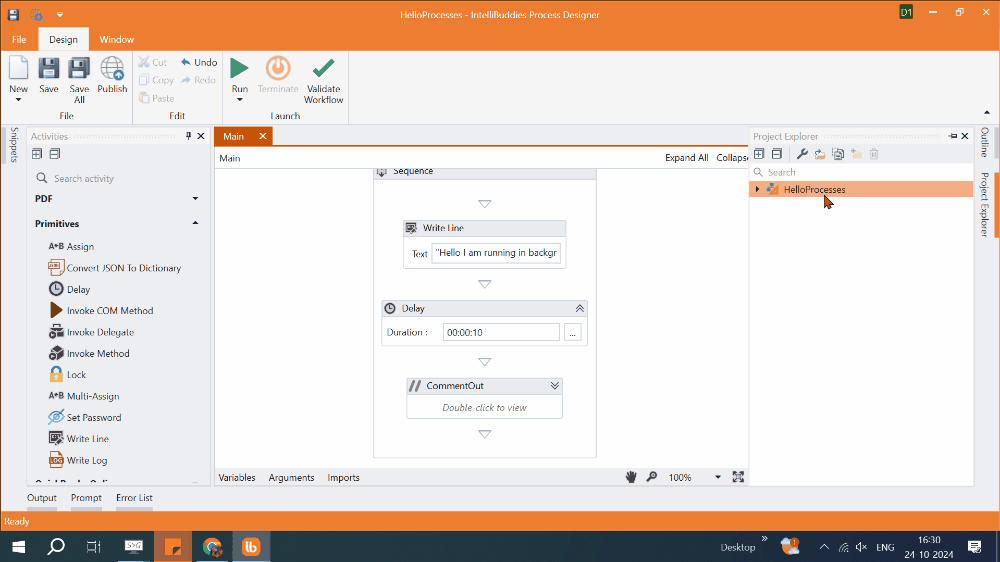 | Allows parallel executions of this process. |
| Allow Parallel Executions | No | 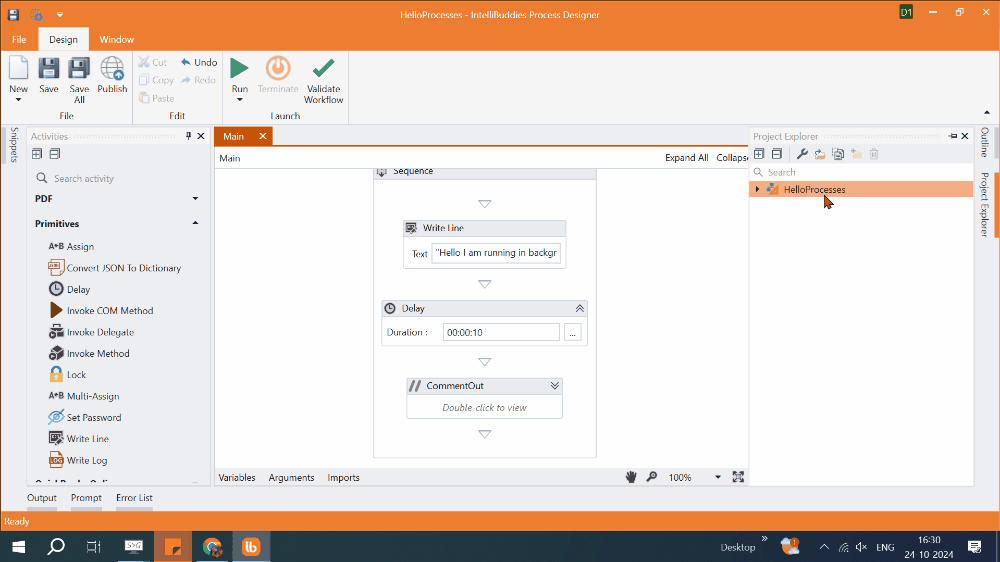 | Allows sequential execution of this process. |
Professional Edition
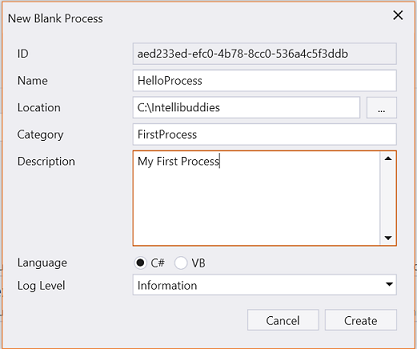
- Click on Create
The new Process gets opened by the Process Designer.